
【コスパ最高】Xserver VPSでマイクラサーバーの立て方を紹介!
当記事にはアフィリエイト広告が含まれています。
2023年10月1日より施行された景品表示法の指定告示(通称:ステマ規制)によって、広告を掲載しているサイトやメディア、SNS内に、読者が認識できるような表記が必須となりました。
当サイトにおいても景品表示法に則り、冒頭に表記するようにしていますので、ご理解の上、ご覧いただけますと幸いです。
当記事にはアフィリエイト広告が含まれています。
2023年10月1日より施行された景品表示法の指定告示(通称:ステマ規制)によって、広告を掲載しているサイトやメディア、SNS内に、読者が認識できるような表記が必須となりました。
当サイトにおいても景品表示法に則り、冒頭に表記するようにしていますので、ご理解の上、ご覧いただけますと幸いです。

 ポテコちゃん
ポテコちゃんマイクラサーバー立てたいなぁ…。
でも私のパソコンだと性能(スペック)が足りなかったり、ポート開放が上手くできなくて立てられないんだよね…。
 揚げたてのポテト
揚げたてのポテトおや、ポテコちゃんお困りのようですね。
自力で立てるのを諦めてレンタルサーバーで立てるのはいかがですか?
 ポテコちゃん
ポテコちゃんう~ん。そう思って調べてみたんだけど、どれも料金高すぎてちょっと無理…ってなったんだよね。
 揚げたてのポテト
揚げたてのポテトなるほど!それならコスパ重視の方に「Xserver VPS」というレンタルサーバーがおすすめですよ。
 ポテコちゃん
ポテコちゃんふむふむ。コスパ重視したレンタルサーバーか!
とても気になるね、ポテトくん詳しく教えて!
当記事では、「Xserver VPS」でのマイクラサーバーの立て方を解説していきます。初心者の方にも分かりやすいように画像付きで解説していくので安心して立てられます。
また、「Xserver VPS」は難しい操作が一切不要なので、登録から10~15分以内にマイクラサーバーを立てられ遊べるので初めての方にもおすすめです!

Xserver VPSとは?
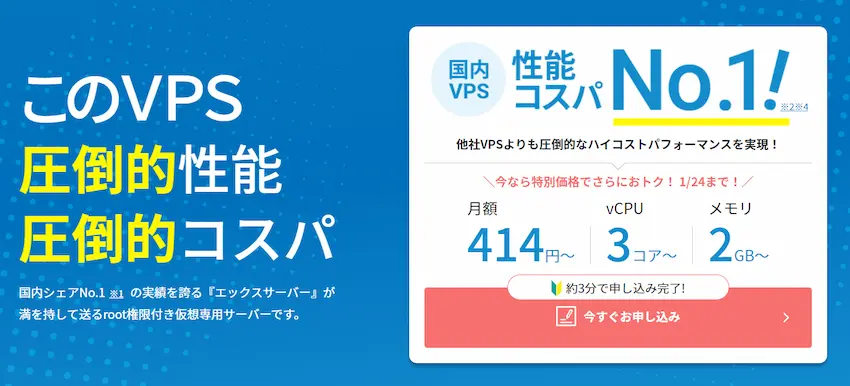
Xserver(エックスサーバー)は、WEBサーバーを提供するレンタルサーバー企業の中で国内シェア率No.1を獲得し続けているレンタルサーバー企業です。
国内シェア率No.1を獲得し続けている理由に、Xserverは19年以上の積み重ねた豊富な運用実績と安定したサーバー環境を提供することにこだわりがあります。
そして長い期間を得て、誰もが満足する最高品質のレンタルサーバーを提供しているからです。
その中で、「Xserver VPS」は、VPSと呼ばれる仮想専用サーバーを2022年9月より提供しています。VPS企業としては新人ですが、レンタルサーバーに関しては信頼性と安定性を誇っています。
 ポテコちゃん
ポテコちゃん前に調べた時は見なかった名前だと思ったら、2022年9月から始まったばかりだったのね。
 揚げたてのポテト
揚げたてのポテトちなみに当サイトのWEBサーバーはかれこれ5年くらいXserverにお世話になっています。
Xserver VPSの特徴
Xserver VPSは、他社のレンタルサーバーより低価格で提供し、更に高性能、高速な通信回線を使用しています。(他社より3~4倍のサーバー性能を誇る)
マインクラフトなどのゲームサーバーはとても負荷が掛かりやすいので、ハイスペックサーバーにこだわっている点が魅力的ですね。

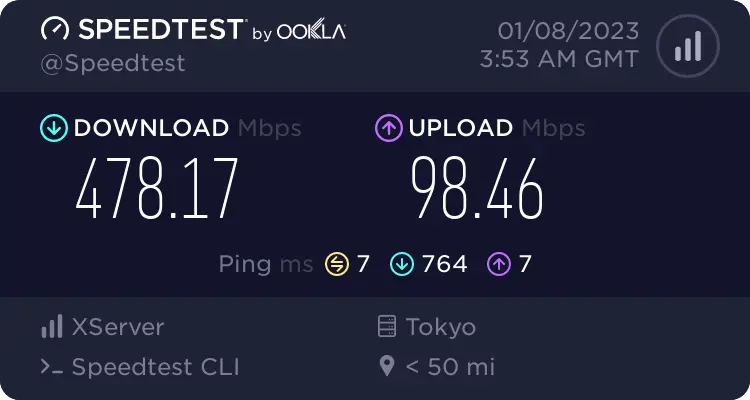
また、Xserver VPSが提供しているマインクラフトのテンプレートにより、誰でも「今すぐ遊べる」サーバーが作れるので初心者の方にも親切になっています。
 揚げたてのポテト
揚げたてのポテト他社より3~4倍のサーバー性能をしているのに、他社と変わらない料金帯なのは驚きました!同じ料金ならXserver VPSの方がお得ですね!
VPSについて
VPS(Virtual Private Server)とは、日本語で「仮想専用サーバー」のことです。
簡単にいうと、物理サーバーに仮想空間を用意することで仮想上に複数のサーバー(仮想サーバー)を作成できる技術になります。

VPSは、仮想上に異なるOSやメモリ、CPU等を自由に構築できます。
基本的にVPSは個人で提供することは少なく、Xserver VPSのような企業が提供しているところがほとんどです。
 ポテコちゃん
ポテコちゃんふむふm…( ˘ω˘)スヤァ
 揚げたてのポテト
揚げたてのポテトま、まぁ…難しい内容なのでVPSはレンタルサーバーと似たようなものと思ってください。Xserver VPSはマイクラユーザー向けの機能が沢山あるので気にしなくても問題ありません。
Xserver VPSはマイクラユーザー向けなの?

通常のVPSでは、マイクラサーバーに必要な初期設定(コマンドを打ち込む)を自分で設定する必要があり、VPSに慣れていない人は途中で投げ出したくなるほど難しいです。
いざ、サーバーを立てられてもゲーム設定やサーバー管理が複雑で、初めての方には分からないことだらけな事が多いです。
 揚げたてのポテト
揚げたてのポテト私も初めて通常のVPSを使ってみた時はマイクラサーバーを立ち上げるだけで、1日消費するほど難しかったです。(当時は、ネット記事も少なくGoogle先生と一緒に頑張りました笑)
ですが、最近はゲームサーバーの自動構築化(テンプレート)が進められており、今では誰もが簡単にサーバーを立てられる時代になりました。
Xserver VPSのマイクラユーザー向けにおすすめポイントが2点あります。
おすすめポイント①
Xserver VPSのマインクラフトは、テンプレート形式を採用しているので、難しい操作を自動的に行ってもらえるので、契約すれば簡単な操作だけでマイクラサーバーで遊べるようになります!
Java版と統合版どちらもテンプレートに対応しています。

おすすめポイント②
マイクラ専用の管理ツール「マインクラフトマネージャー」が用意されているので、初めての方でもゲーム設定やサーバー管理を簡単に操作できます。
- バージョンアップ
- 様々なサーバー設定(難易度、ゲームモード、PVPなど)
- ホワイトリスト
- オペレーター権限(コマンドを使える権限)
- バックアップ確認
 ポテコちゃん
ポテコちゃん実はサーバーを立ててからきちんと管理できるか不安だったんだぁ。これなら安心してサーバー管理もできそうだね。
Xserver VPSの料金について
Xserver VPSでは、サーバー性能によって、いくつかのプランに分かれています。
マイクラサーバーでは、マイクラバージョンやプレイヤー数に応じて、サーバー性能を選ぶ必要があります。
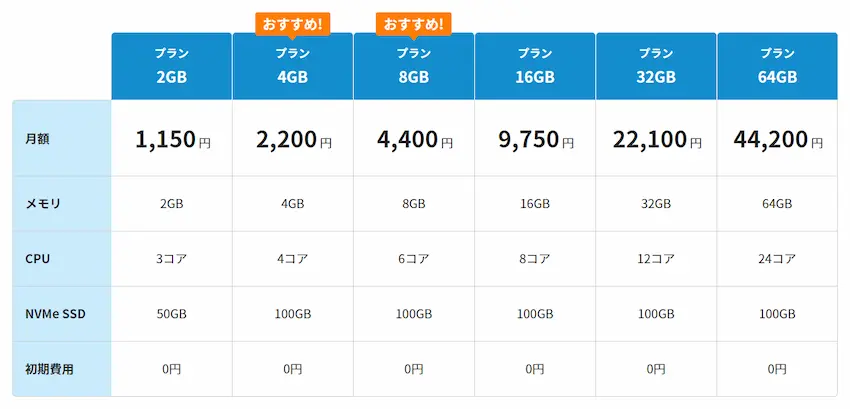
初めての方は、どのプランを選んでいいか分からないと思うので、当サイト独自で検証した安定して遊べるプランをご紹介したいと思います。
| 推奨プレイヤー数 | 10人以下 | 10~20人前後 | 20人以上 |
|---|---|---|---|
| プラン名 | 4GBプラン | 8GBプラン | 16GBプラン |
| 月額料金 | 2,200円 | 4,400円 | 9,750円 |
| CPU | 4コア | 6コア | 8コア |
| 容量 | 100GB | 100GB | 100GB |
2GBプランは起動したとしてもワールドが重くまともに遊べないのでご注意ください。
 ポテコちゃん
ポテコちゃんあれ!?ホントだ!
他社のレンタルサーバーより半分くらい安いね!
 揚げたてのポテト
揚げたてのポテト驚きのコスパですよね。
更に12ヶ月以上で契約するともっとおトクになるのです!
割引キャンペーンでもっとおトクにしよう!
実はXserver VPSは1ヶ月使うより、12ヶ月以上利用する方におトクな割引キャンペーンがあります。
割引キャンペーンは、12ヶ月以上まとめて購入すると、1ヶ月あたりの料金が安くなります。
| キャンペーン 5月7日(火)まで | 4GBプラン | 8GBプラン | 16GBプラン |
|---|---|---|---|
| 1ヶ月 | 2,200円/月 割引なし | 4,400円/月 割引なし | 9,750円/月 割引なし |
| 12ヶ月 | 1,620円/月 | 3,239円/月 | 7,019円/月 |
| 24ヶ月 | 1,487円/月 | 2,889円/月 | 6,375円/月 |
例:4GBプラン(月額料金2,200円)
12ヶ月適用した場合
12ヶ月適用しない場合
 ポテコちゃん
ポテコちゃん12ヶ月以上使うとお得だけどそんなに遊べるか分からないな…笑
 揚げたてのポテト
揚げたてのポテト確かにそうですね笑。割引キャンペーンを使わなくても低価格なので1ヶ月毎でも十分だと思います。
支払い方法について
Xserver VPSでは、「クレジットカード」と「コンビニや銀行払い」の支払方法に対応しています。
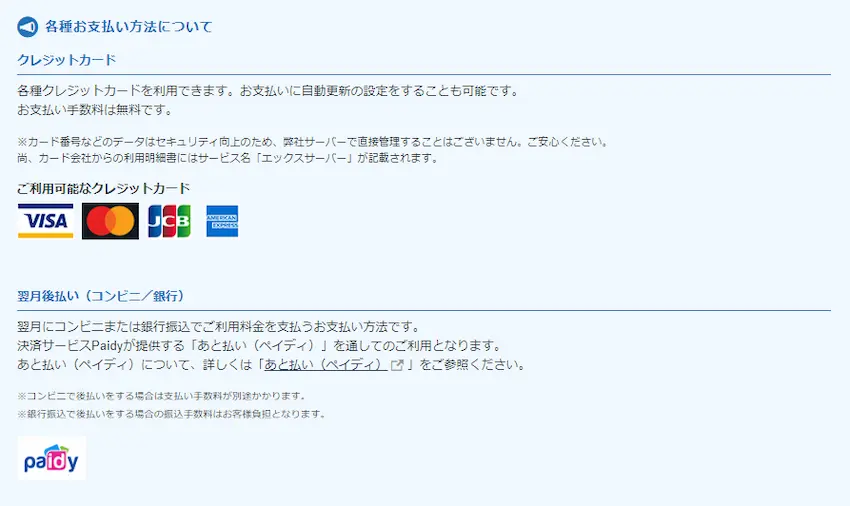
Xserver VPSのアカウントを作成する
Xserver VPSを利用するにはXserverアカウントの作成が必要です。
既にXserverアカウントをお持ちの方はXserver VPSの公式サイトから「ログイン」して、次のステップをご覧ください。
以下のリンクよりXserver VPSの公式サイトを開きます。
公式サイトの右上「お申し込み」をクリックしてお申し込みページに移動してください。
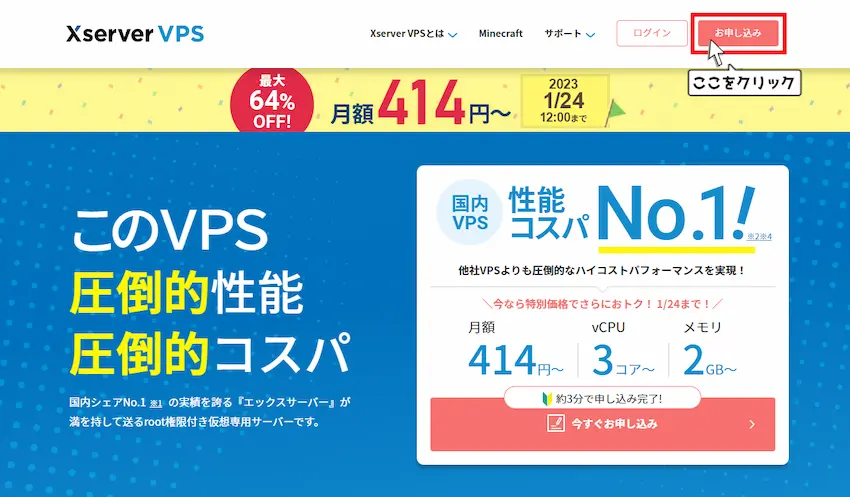
Xserverアカウントをお持ちではない方は「すぐにスタート!新規お申込み」をクリックし、既にアカウントをお持ちの方は「ログイン」を選択しましょう。
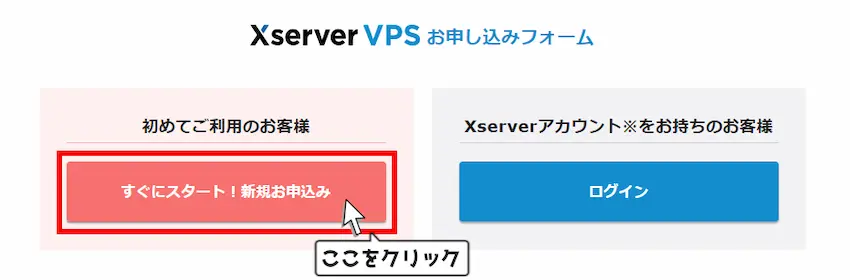
アカウント登録は必須項目に必要な情報を入力していきます。
メールアドレスとパスワードはXserver VPSにログインする際に必ず使用するので忘れずにメモで残しましょう。
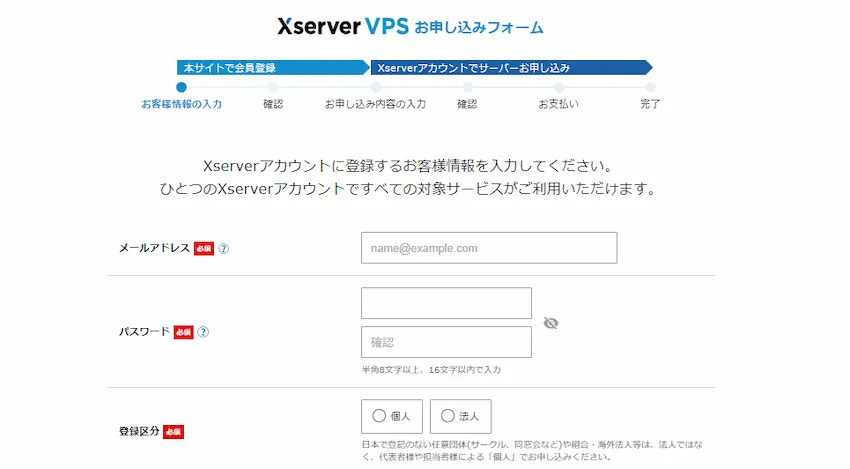
アカウント情報に入力できたら「利用規約と個人情報の取り扱いについて」をご覧になった上で、「チェック」を付けて、「次に進む」をクリックします。
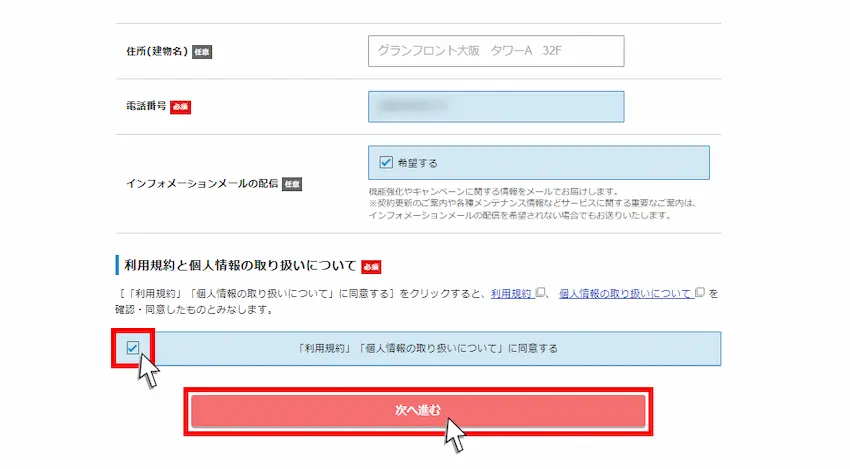
登録したメールアドレスにXserverアカウントよりメールが届いています。
メールを開き、記載されている「認証コード」の数字6桁をお申込みフォームの「確認コード」に入力します。
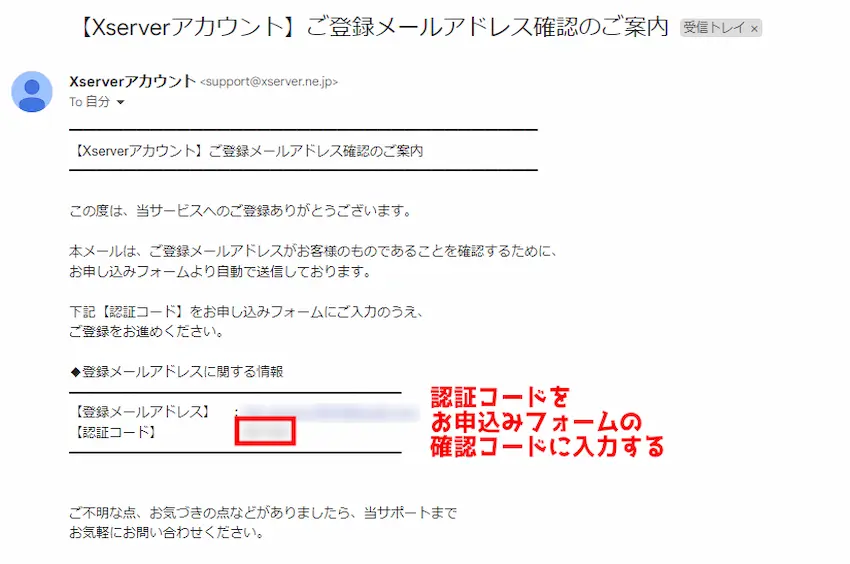
メールに記載された「認証コード」の数字6桁をを入力してください。
入力できたら「次に進む」をクリックします。
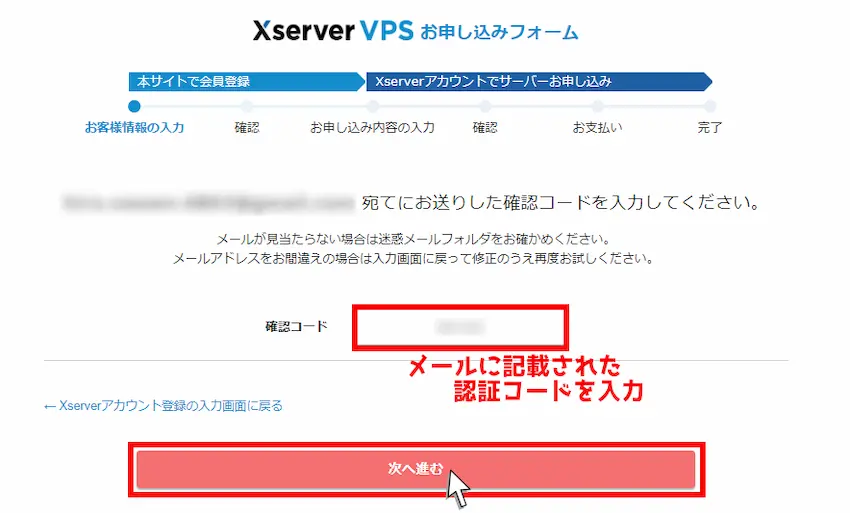
先程入力したアカウント登録情報が表示されます。
内容を確認して間違いがないようなら一番下の「SMS・電話認証へ進む」をクリックしてください。
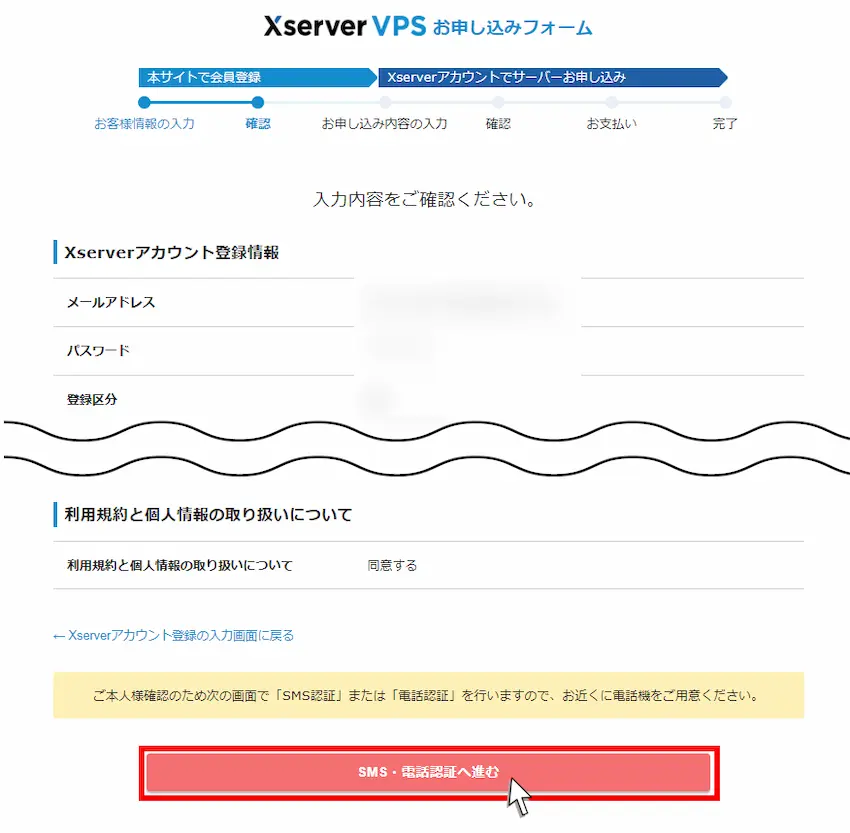
次に本人確認を行うために、電話番号を入力してSMS認証または電話認証を行う必要があります。
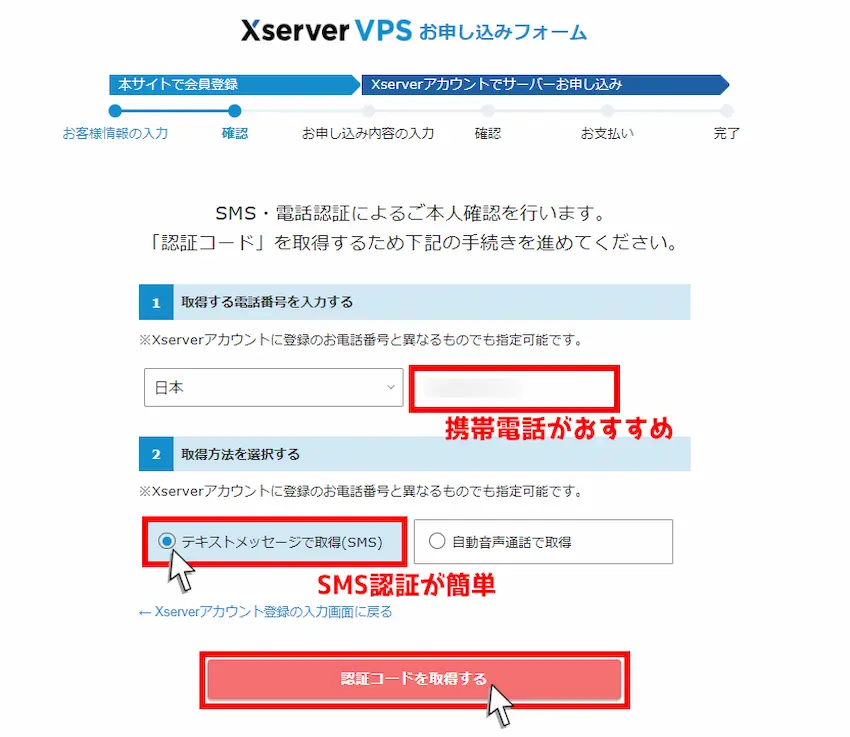
電話番号を入力してメッセージ(SMS認証)もしくは音声通話(電話認証)をクリックします。
入力できたら「認証コードを取得する」をクリックしてください。
| 認証方法 | 説明 |
|---|---|
| SMS認証【おすすめ】 | スマホ等に認証コードのメッセージが届き入力するだけ |
| 音声通話認証(電話認証) | 電話に出る必要があり、認証コードが分かるまで時間が掛かる |
スマホ等のメッセージに「認証コード」が届くので、申し込みフォームに認証コードを入力して「認証してサーバー申し込みに進む」をクリックしてください。
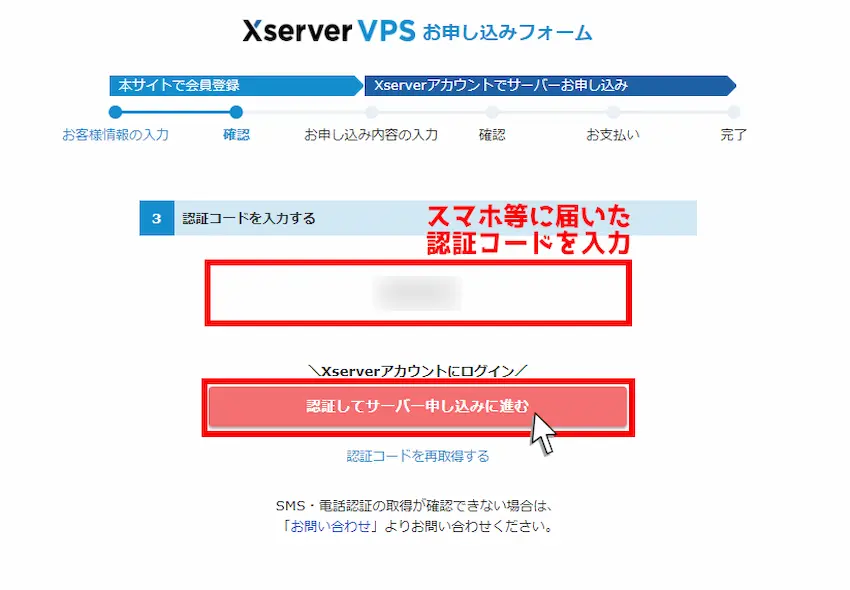
 揚げたてのポテト
揚げたてのポテトこれでXserver VPSのアカウント作成は完了です!
 ポテコちゃん
ポテコちゃん画像付きだからとても分かりやすく作れたよ!
Xserver VPSでマイクラサーバーを立てよう
Xserver VPSのアカウント作成後、もしくはログインするとサーバーのお申し込みページに移動します。
ここからマイクラサーバーの性能(スペック)となるサーバープランを選んでいきます。
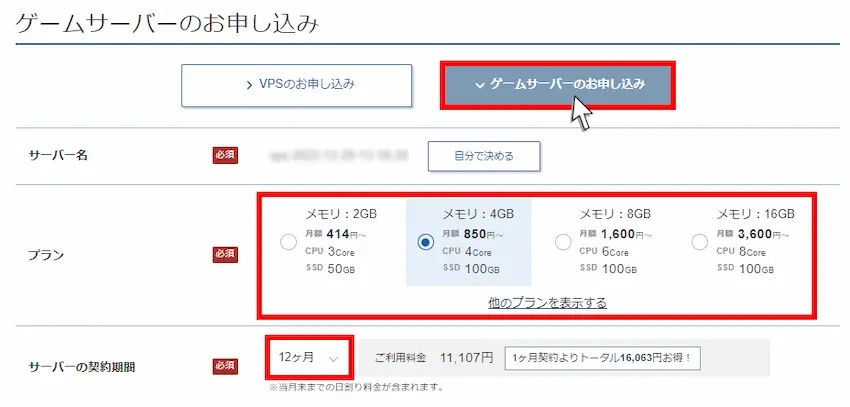
VPSではなく「ゲームサーバーのお申し込み」を選択してください。
VPSを選んでしまうとマイクラサーバーを立てられないのでご注意ください。
以下の推奨プレイヤー数に応じて、プランを選択してください。
| 推奨プレイヤー数 | 10人以下 | 10~20人前後 | 20人以上 |
|---|---|---|---|
| プラン名 | 4GBプラン | 8GBプラン | 16GBプラン |
| 月額料金 | 2,200円 | 4,400円 | 9,750円 |
| CPU | 4コア | 6コア | 8コア |
| 容量 | 100GB | 100GB | 100GB |
2GBプランは起動したとしてもワールドが重くまともに遊べないのでご注意ください。
サーバーの契約期間を「1ヶ月・12ヶ月・24ヶ月・36ヶ月」から選択します。
12ヶ月以上まとめて購入すると、1ヶ月あたりの料金が安くなる、割引キャンペーンが適用されるのでおトクに使うこともできます。
| キャンペーン 5月7日(火)まで | 4GBプラン | 8GBプラン | 16GBプラン |
|---|---|---|---|
| 1ヶ月 | 2,200円/月 割引なし | 4,400円/月 割引なし | 9,750円/月 割引なし |
| 12ヶ月 | 1,620円/月 | 3,239円/月 | 7,019円/月 |
| 24ヶ月 | 1,487円/月 | 2,889円/月 | 6,375円/月 |
例:4GBプラン(月額料金2,200円)
12ヶ月適用した場合
12ヶ月適用しない場合
 ポテコちゃん
ポテコちゃんこれって月の途中から契約した場合は今月の料金はどうなるの?
 揚げたてのポテト
揚げたてのポテト月の途中で契約すると日割り計算に当てはまります。詳しくはこちらをご覧ください。
 揚げたてのポテト
揚げたてのポテト例えば、6月20日に契約すると、6月20日~6月30日の日割り計算+7月1日~7月31日の月額料金で請求されます。
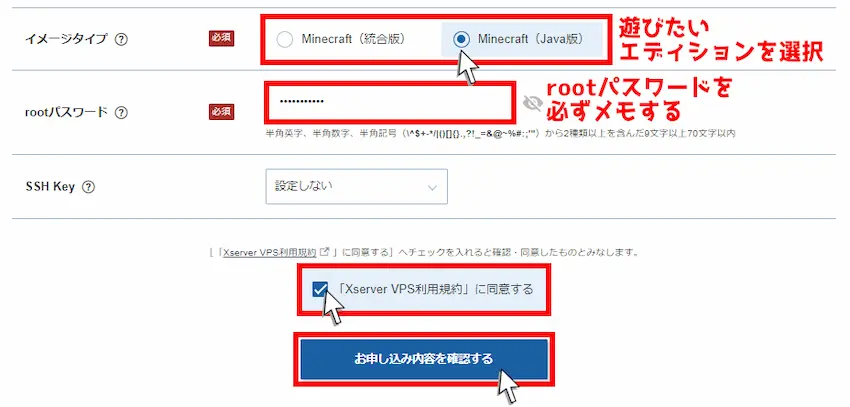
サーバープランを選択できたら次はイメージタイプを選択します。
遊びたいマイクラサーバーのエディション「Java版」または「統合版」を選択してください。
| エディション | 対応端末 |
|---|---|
| Java Edition(Java版) | パソコンのみに対応 |
| Bedrock Edition(統合版) | Switch、スマホ・タブレット、Windows版などに対応 |
 揚げたてのポテト
揚げたてのポテト当記事では、Java版を選択して進めていきたいと思います。
次にrootパスワードの設定になります。
rootパスワードは、サーバーを管理する時に必要になるので入力したrootパスワードは必ずメモしましょう。
半角英字、半角数字、半角記号から2種類以上を含んだ9文字以上70文字以内で入力する。
上記の入力が完了したら、Xserver VPS利用規約をご覧になった上で「Xserver VPS利用規約に同意する」にチェックを付け、「お申し込み内容を確認する」をクリックします。
その後、お申し込み内容を確認し、問題なければ「お支払いへ進む」をクリックしてください。
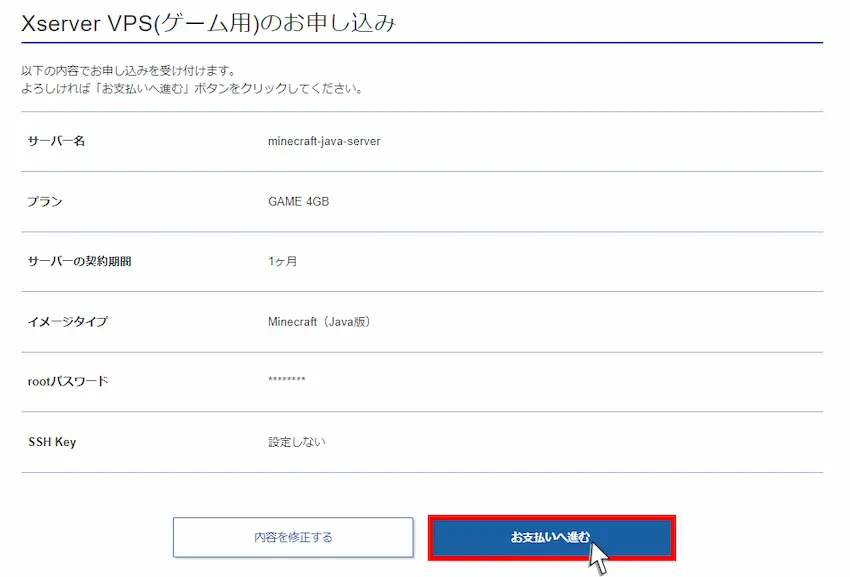
次に支払い方法を選択していきます。
Xserver VPSでは、「クレジットカード」または「コンビニ払い/銀行払い」に対応しています。
どちらか支払方法を選択したら「決済画面へ進む」をクリックします。
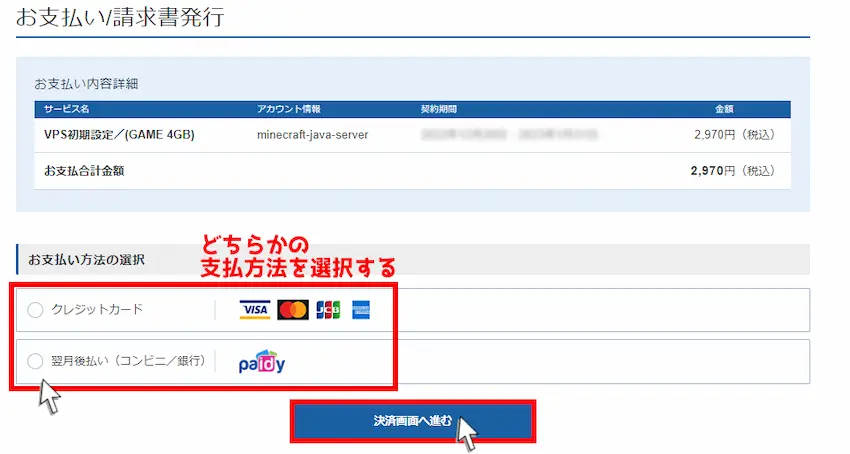
 揚げたてのポテト
揚げたてのポテトクレジットカードなら自動更新の設定ができるので払い忘れがなくおすすめです。
 ポテコちゃん
ポテコちゃん私はクレジットカードを持ってないからコンビニ払いかな~。
クレジットカードを選択した方は、カード情報を入力して「確認画面へ進む」をクリックします。
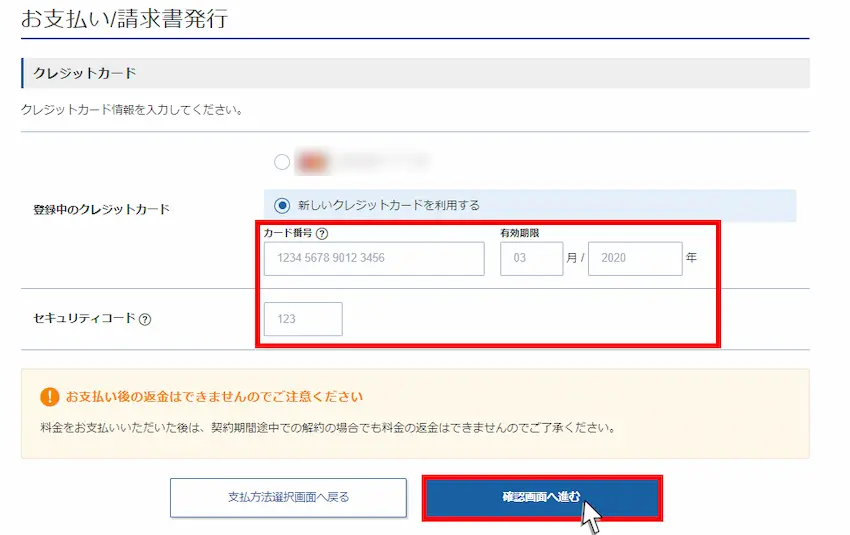
最後に「支払いをする」をクリックして支払いを完了します。
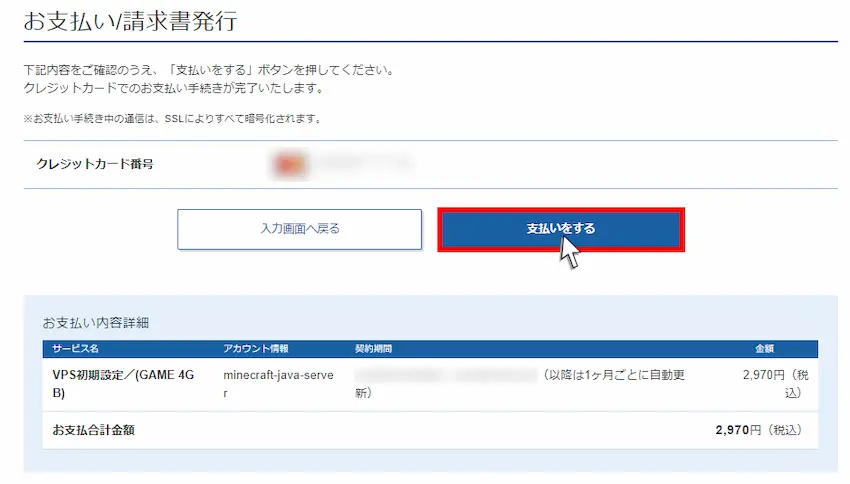
以下の画面が表示されたら料金の支払い完了です。そして「トップに戻る」をクリックします。
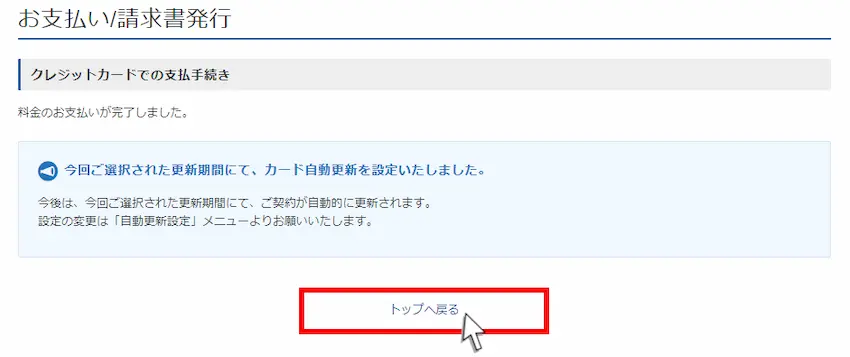
支払い完了後、マイクラサーバーの自動構築が開始されます。(大体5分程度で構築が完了する)
トップ画面に戻ったら「VPS管理」を選択します。

こちらはVPSパネルというサーバー管理画面です。
右上に「稼働中」となっていたらマイクラサーバーの立ち上げが完了しました!
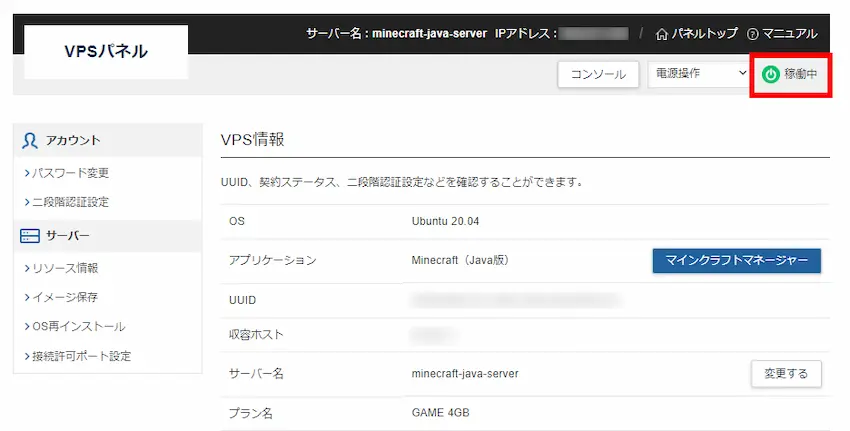
 ポテコちゃん
ポテコちゃんえ、もうマイクラサーバー立てられたの?
まだまだ続くと思ってた笑
 揚げたてのポテト
揚げたてのポテトお疲れ様でした。
もう遊べる状態になっています!
 揚げたてのポテト
揚げたてのポテト早速マイクラサーバーに接続してみましょう!
マイクラサーバーに接続してみよう
それでは、Xserver VPSで立てたマイクラサーバーに接続してみましょう!
以下の「IPアドレス」の数字がマイクラサーバーに必要となるサーバーアドレスです。
このIPアドレスをコピーしましょう。
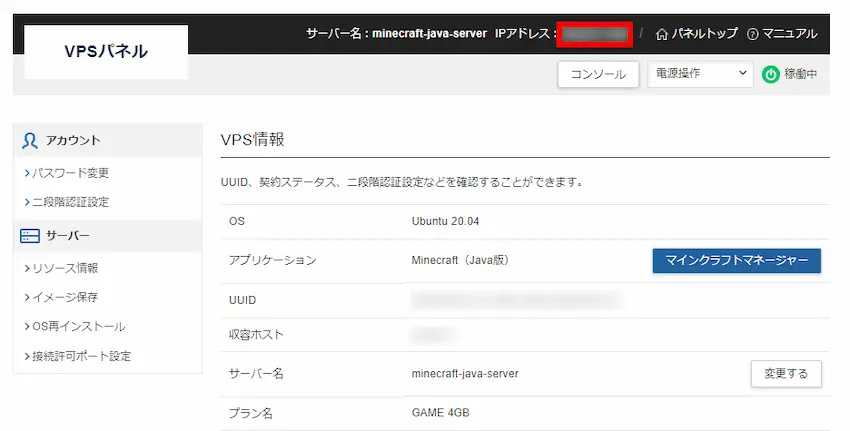
マインクラフトを起動してください。

次にダイレクト接続をクリックします。
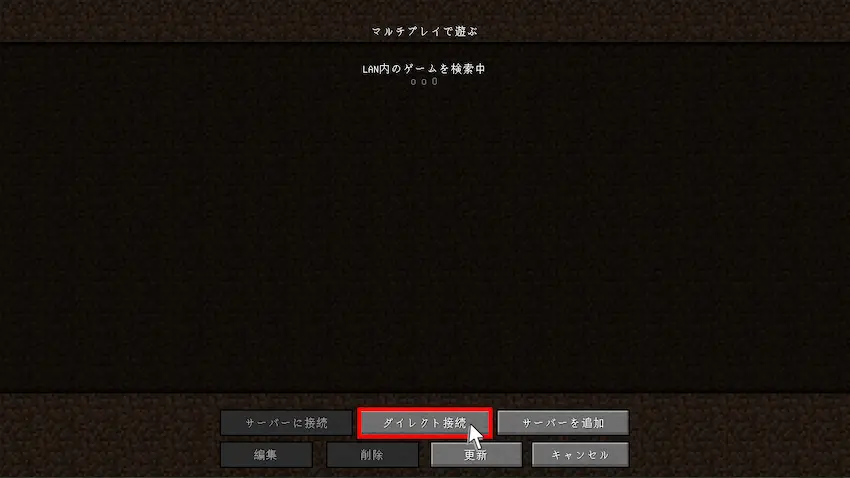
サーバーアドレスにVPSパネルでコピーしたXserver VPSのIPアドレスを貼り付けしてください。
もしくはIPアドレスを入力できたら「サーバーに接続」をクリックするとマイクラ世界に繋がります。
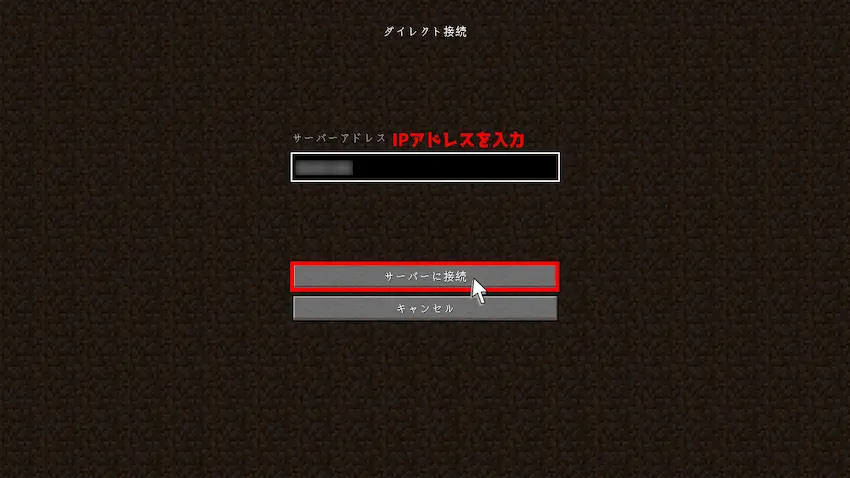
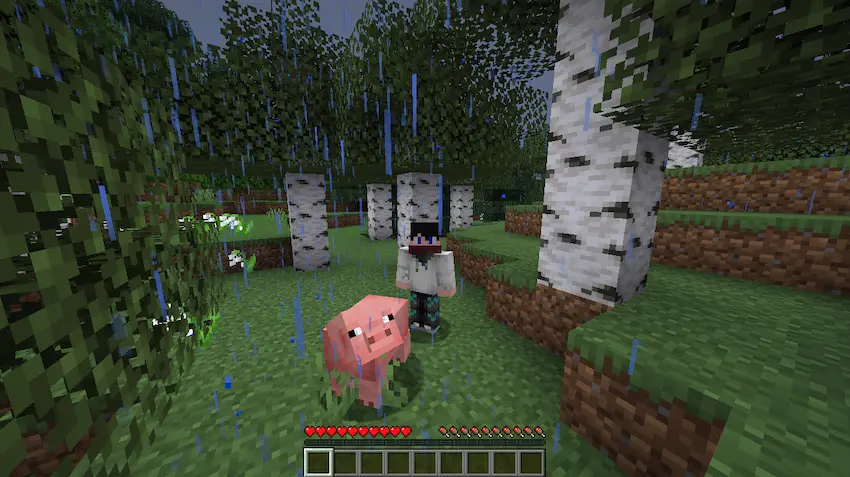
 揚げたてのポテト
揚げたてのポテトお疲れ様でした!
簡単にマイクラサーバーを立てることができましたね!
 ポテコちゃん
ポテコちゃんやった~!何も難しい操作なくマイクラサーバーを立てれたよ!
マイクラサーバーの設定方法について
冒頭でも説明しましたが、Xserver VPSはマイクラ専用の管理ツール「マインクラフトマネージャー」が用意されているので、初めての方でもゲーム設定やサーバー管理を簡単に操作できます。
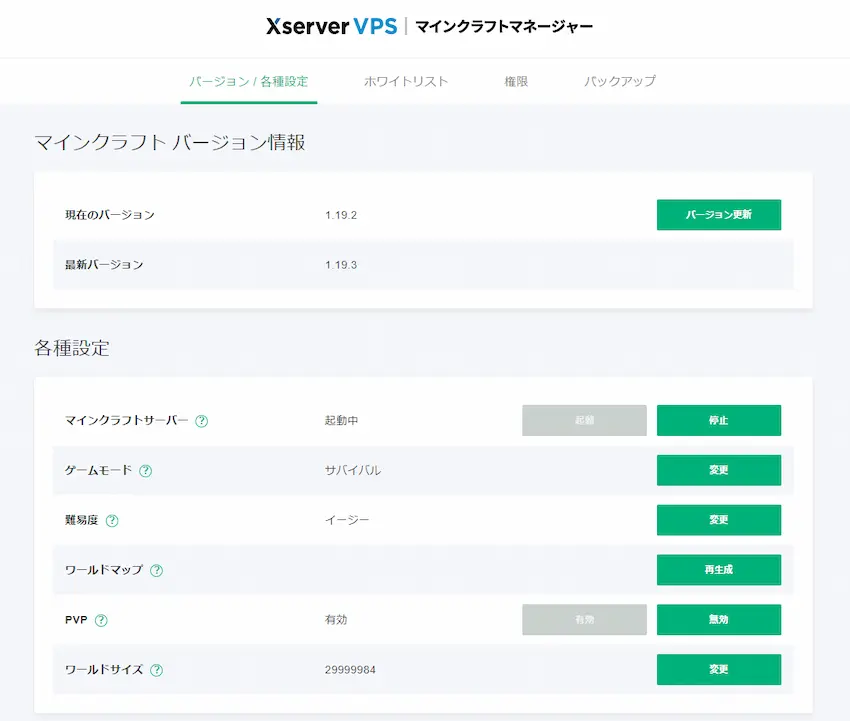
マインクラフトマネージャーの使い方は以下のXserver VPS公式サイトが見やすかったのでご参考ください。
他にもXserver VPSはよくある質問ページを用意しているので困った時はこちらやサポートにお問い合わせください。
好きなワールドをマイクラサーバーで使いたい
マイクラサーバーで生成されるワールドで遊ぶのもいいけど、シングルプレイで遊んでたワールドや配布ワールドを使って、わいわい遊びたいなと思いませんか?
Xserver VPSを使った場合でも可能なのでおまけで紹介しようと思います。
ワールドを入れ替える時は、必ずマイクラサーバーを停止してから操作を行ってください。
FTPソフトを使ってマイクラサーバーに接続する
お使いのパソコンにあるワールドをマイクラサーバーで使うには、パソコンからサーバーへアップロードする必要があります。
そのため、「FTPソフト」と呼ばれるパソコンとレンタルサーバー(VPS)同士のファイルやフォルダ等を繋げるソフトを使って、マイクラサーバーに必要なフォルダ等をアップロードしていきます。
WinSCP(Win対応)またはCyberduck(Win・Mac対応)をパソコンにインストールしてください。
当記事では「WinSCP」を使って進めていきます。
ファイル共有(転送)をする時に対象ファイルを暗号化させて送るので、転送中にファイルの中身が読み取られ悪用される心配が無いので、セキュリティ的に安全に使えます。
WinSCPソフトを起動して、左上の「新しいセッション」を選択します。
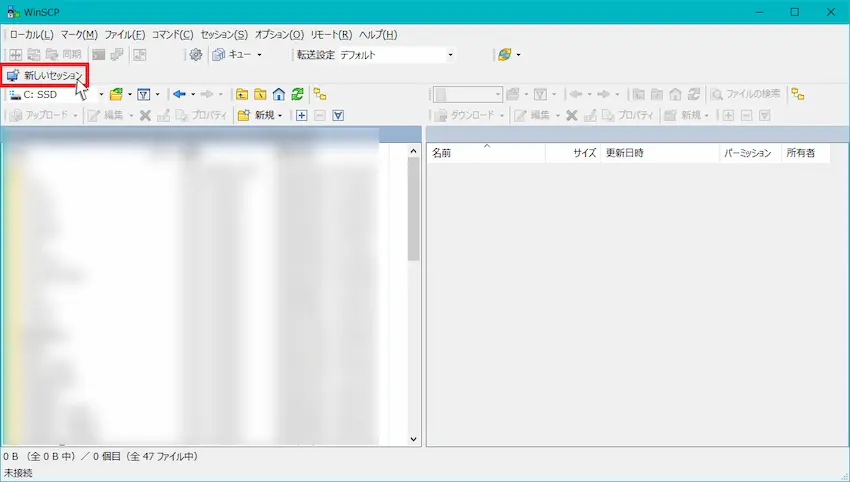
VPSに接続するために接続情報を入力していきます。
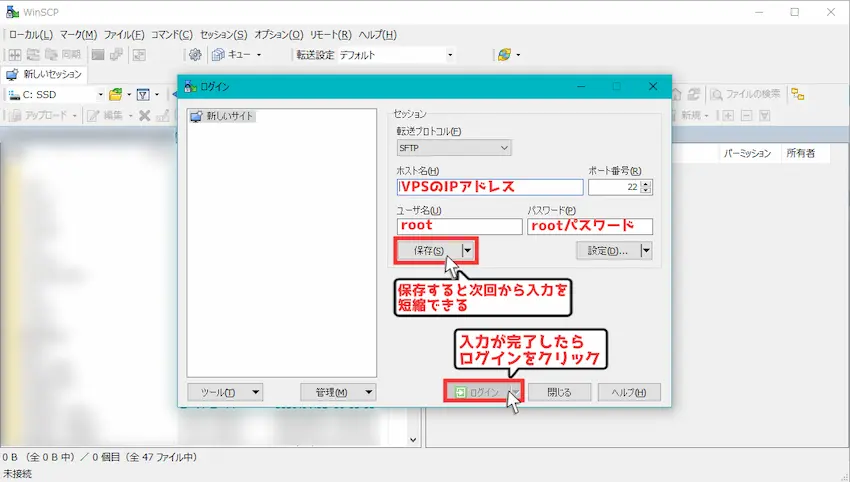
- ホスト名:Xserver VPSのIPアドレス
- ポート番号:22
- ユーザ名:root
- パスワード:rootパスワード(Xserver VPSのサーバープラン時のパスワード)
接続情報の入力ができたら「保存」をクリックしましょう。(次回以降の入力が省略できる)
保存できたら「ログイン」をクリックして、VPSに接続できます。
このような警告メッセージが表示されたら、そのまま「はい」を選択してください。
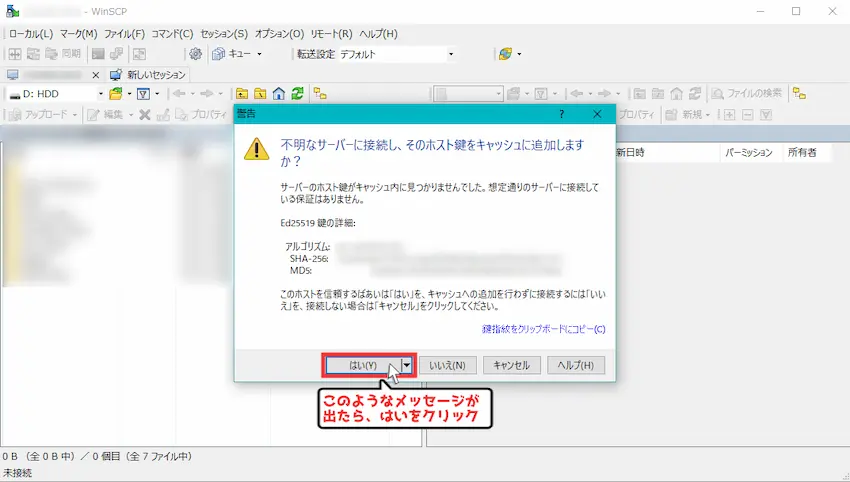
以下の画面に切り替われば、VPSに接続完了しました。
真ん中から左側はご自身のパソコンのフォルダデータで、右側はVPSのフォルダデータになります。
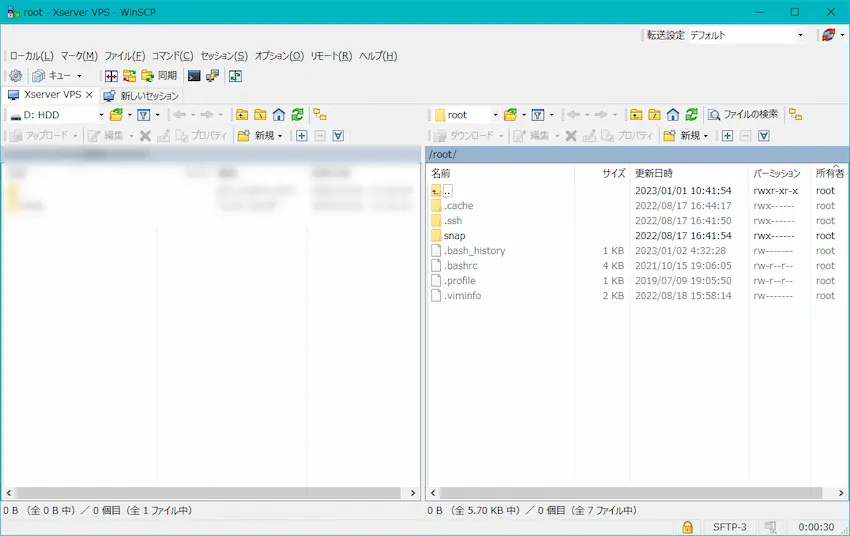
次にWinSCPからマイクラサーバーのあるサーバーフォルダを開きたいと思います。
まず「フォルダマーク」をクリックしてください。
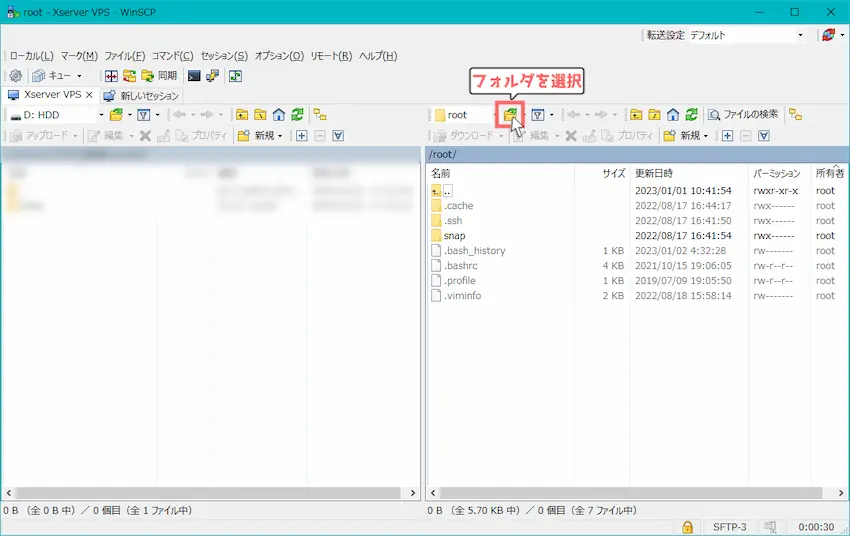
「ディレクトリを開く」という小さなウィンドウが開くと思うので、入力欄に以下のフォルダパス(ディレクトリパス)を入力します。
/opt/minecraft/server入力できたら「開く」をクリックしてください。
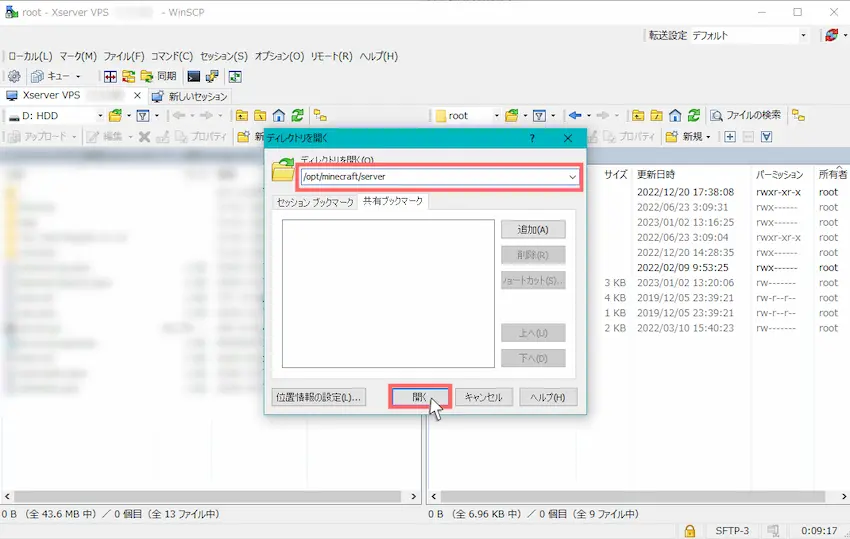
これでサーバーフォルダを開くことができました。
基本的にサーバーフォルダ以外を開くことは無いのでこの操作を覚えてください。
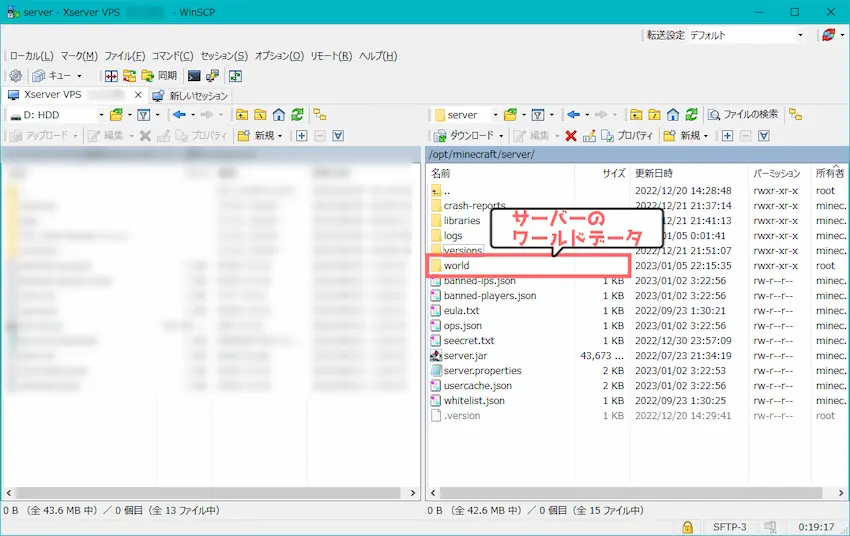
それでは、パソコンにあるワールドデータをマイクラサーバーにアップロードしましょう。
アップロード方法は、WinSCPのサーバーフォルダに直接ドラッグ&ドロップするとアップロードできます。
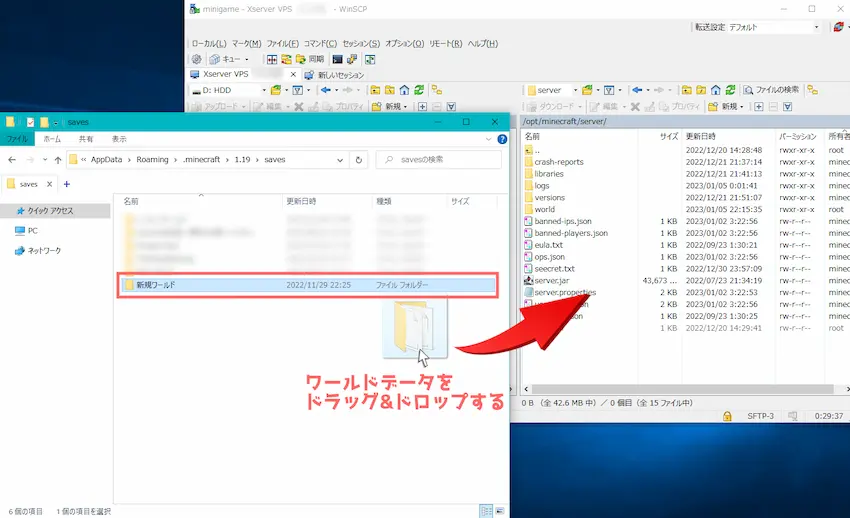
アップロードが完了すると、サーバーフォルダにワールドデータが入ります。
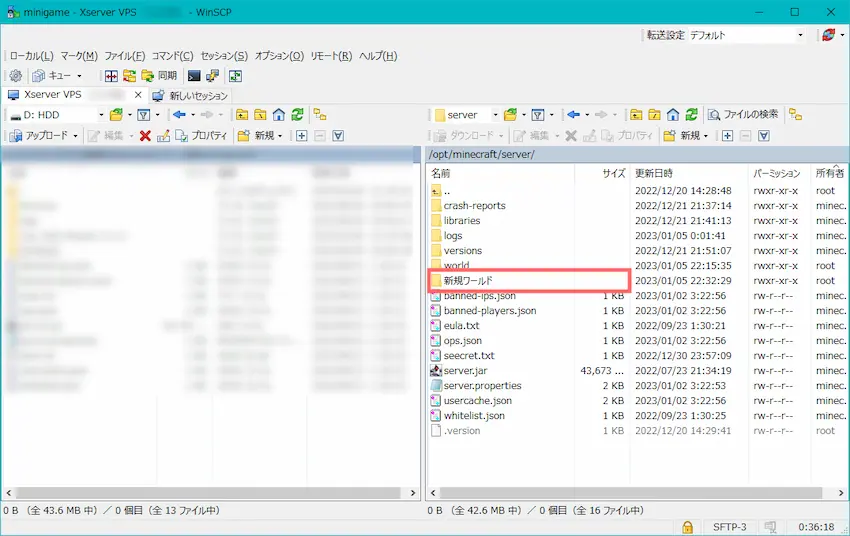
サーバー設定の「server.properties」を開きます。
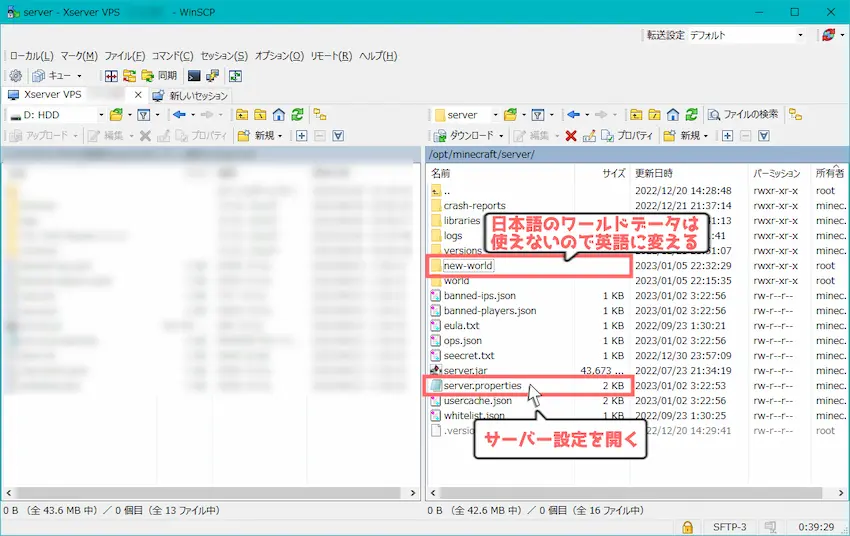
色々なサーバー設定がありますが、その中の「level-name=world」という項目があります。
これを先程アップロードしたワールドデータ名に変更してください。
今回で言うと、「level-name=world」→「level-name=new-world」とする。
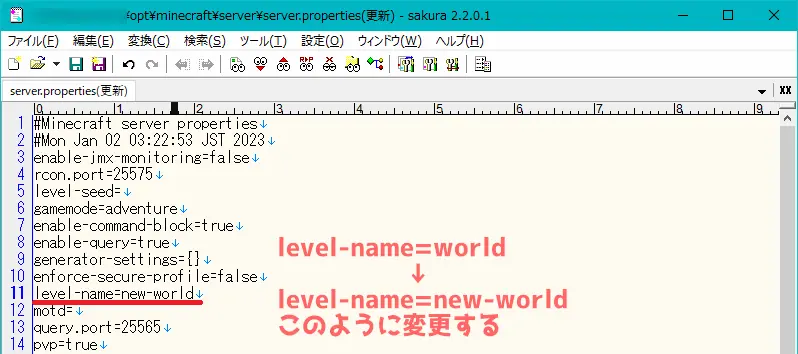
変更できたら上書き保存します。
最後に、アップロードしたワールドデータを起動する実行権限を付与する必要があります。
WinSCPをよく見てみると、アップロードしたワールドデータだけ、所有者「root」になっているのが分かりますか?
このままだと所有者権限エラーでマイクラサーバーが起動できないので所有者を変更する必要があります。
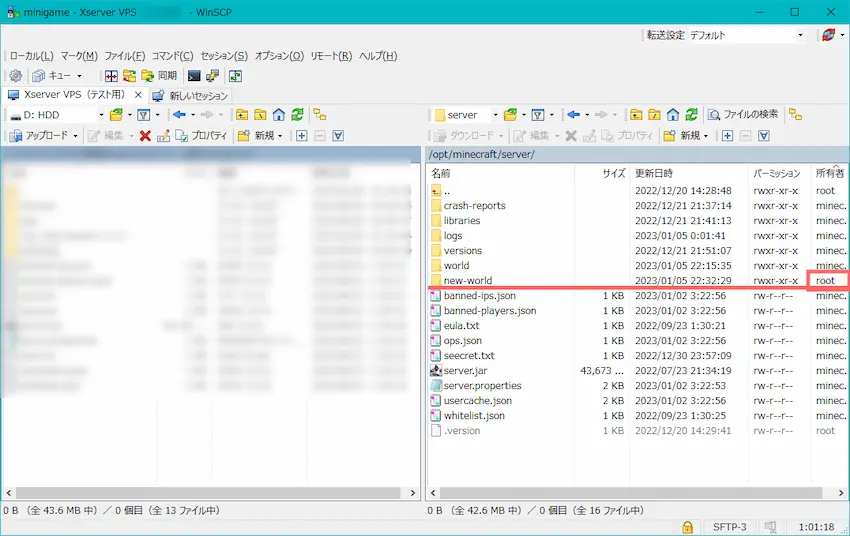
ワールドデータを選択した状態で右クリックして「プロパティ」を開きます。
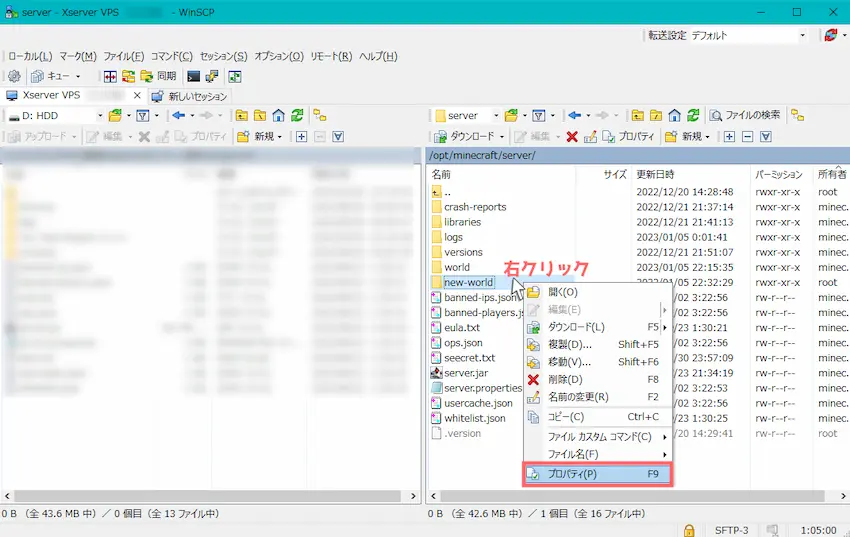
所有者root[0]となっているので▼をクリックしてminecraft[1000]を選択してください。
次に一番下の「所有者・グループ・パーミッションを再帰的に設定する」にチェックを入れてください。
その後、「OK」をクリックすると所有権が「minecraft」に変わると思います。
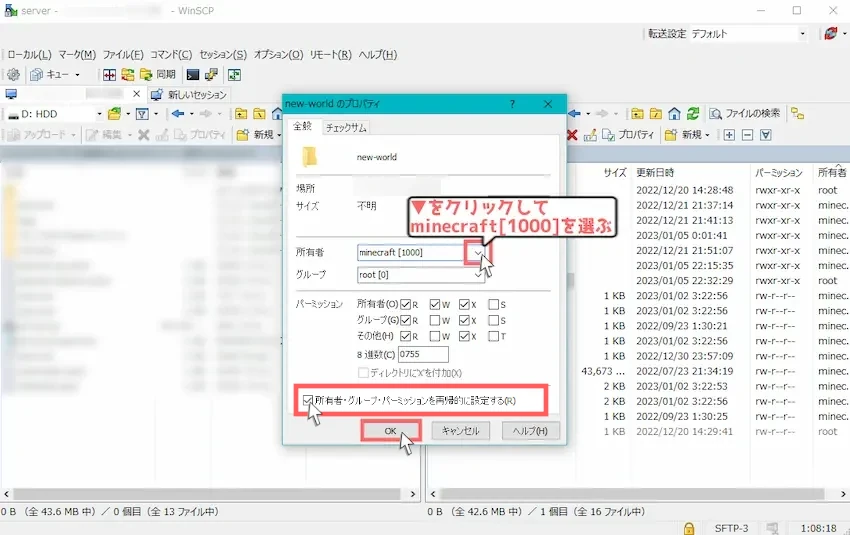
これでワールドデータのアップロード完了です。
あとはマイクラサーバーを起動してワールドが反映されているか確認しましょう。
これを応用すれば、WinSCPを使ってサーバーフォルダからパソコンのフォルダにダウンロードすることでワールドデータやサーバーフォルダのバックアップも可能です。
- 手順は合っているのにマイクラサーバーが起動できなくなった
-
上記の手順をもう一度ご確認ください。
もしくはワールドロック(セッションロック)が原因かもしれません。
サーバーフォルダにあるワールドデータを開くと「session.lock」ファイルがある場合があります。
この「session.lock」を削除してから、マイクラサーバーの起動をお試しください。
最新バージョン以外の古いバージョンで遊びたい
Xserver VPSのマイクラテンプレートでは、契約すると必ず最新バージョンで起動されます。
そのため、古いバージョンで遊べないの?と思うかもしれませんが、そんなことはありません。
 揚げたてのポテト
揚げたてのポテト公式の手順ではないのですが可能です。
少し操作が複雑になってしまいますがご了承ください。
バージョン変更する時は、必ずマイクラサーバーを停止してから操作を行ってください。
以下のリンクを開いてください。
左側をスクロールすると様々なバージョンが表示されるので遊びたいバージョンの「Download」をクリックしましょう。(当記事ではバージョン1.16.5をダウンロードします。)
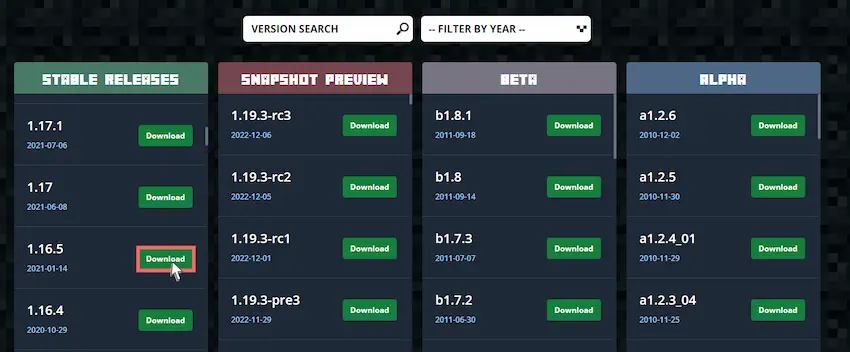
その後、「Download Server Jar」をクリックするとダウンロードが開始されます。
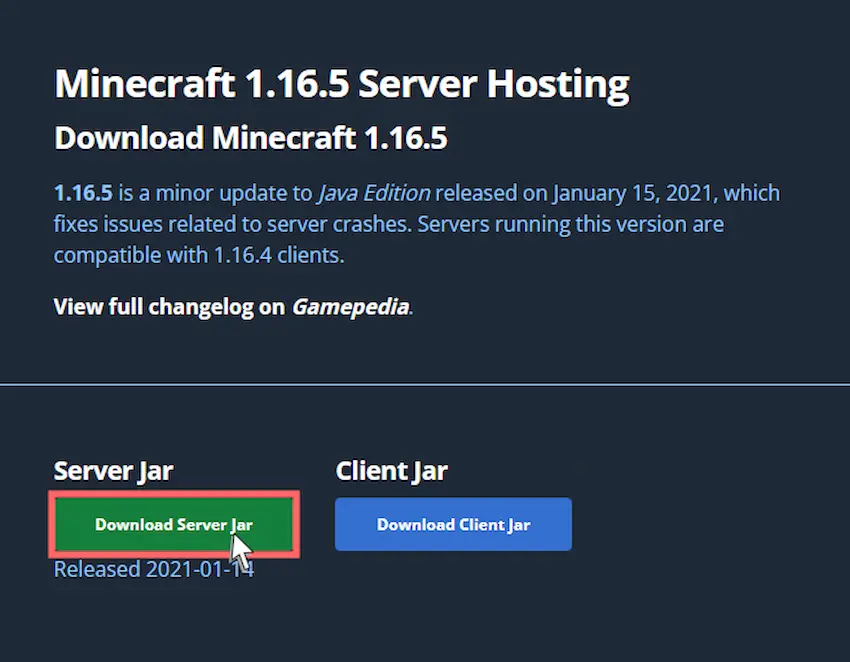
次にWinSCPを使って、サーバーフォルダからバージョンデータを入れ替えます。
①サーバーフォルダに入っている「バージョンデータ」を削除します。
②ダウンロードした「バージョンデータ」をサーバーフォルダにドラッグ&ドロップしてください。
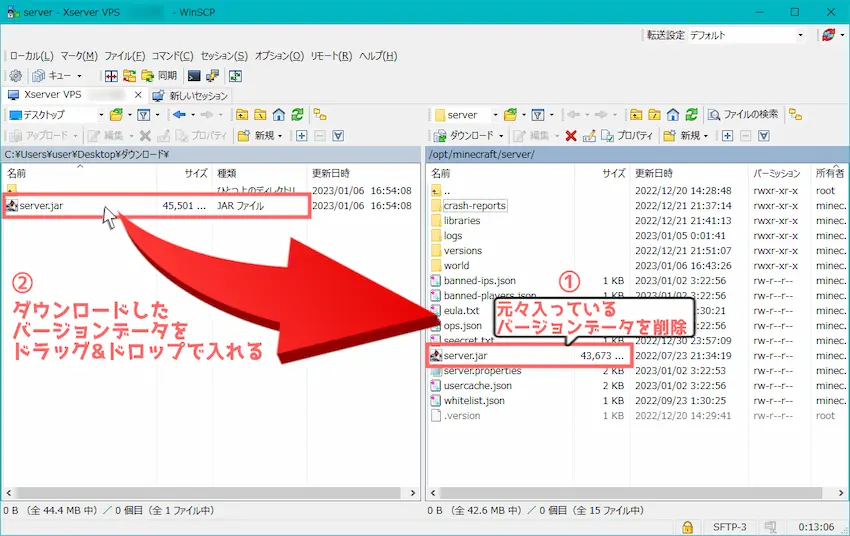
この操作はバージョン1.7.10~1.17.1で必要な操作です。それ以外のバージョンで遊びたい方はSTEP3を行わず、STEP4に進んでください。
現在のサーバーはJava17がインストールされているのですが、バージョン1.7.10~1.16.1はJava8、バージョン1.17~1.17.1はJava16でないとサーバー起動することができません。
これからJavaのインストール操作を行うために、VPSパネルの「コンソール」をクリックします。
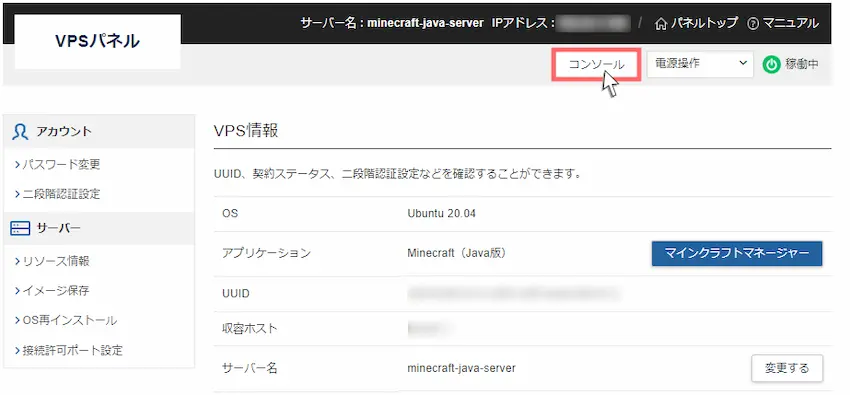
黒い画面が表示されると思いますが焦らなくて問題ありません。
VPSに接続するため、loginに「root」、Passwordに「rootパスワード」を入力してください。
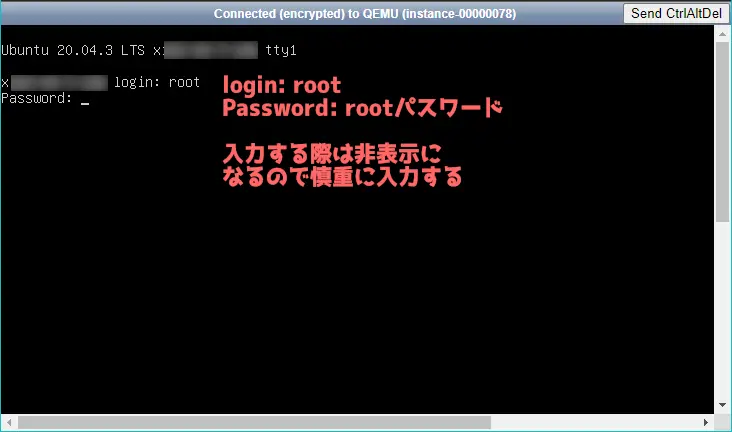
そして以下のJava用のインストールコマンドを用いてJavaをインストールします。
| マイクラバージョン | 対応Javaバージョン | Java用インストールコマンド |
|---|---|---|
| 1.7.10~1.16.5 | Java8またはJava11 ※基本的にJava8にした方が不具合ない | apt install openjdk-8-jdk -y |
| 1.17~1.17.1 | Java16 | apt install openjdk-16-jdk -y |
| 1.18~ | Java17 | マイクラテンプレートでインストール済 |
インストールコマンドを入力したらEnterキーでコマンドを実行します。
すぐにインストールが開始されるのでしばらくお待ちください。
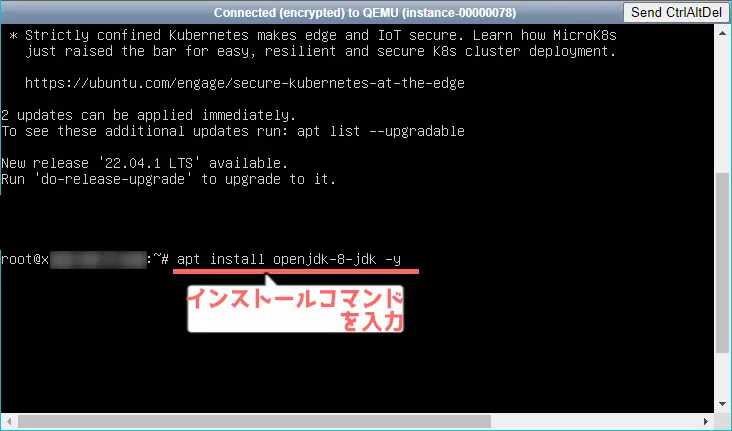
「root@x123.456.78.9」という表示に戻ればインストール完了です。
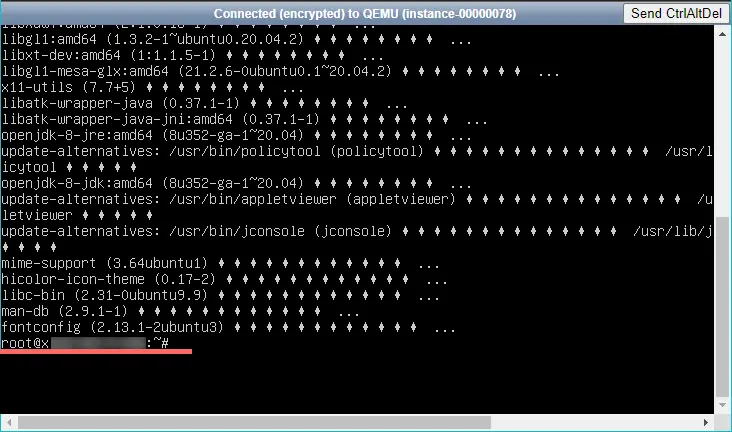
現在2つのJavaがインストールされている状態でJava17が適用されているので、適切なJavaを切り替える必要があります。以下のコマンドを実行してください。
update-alternatives --config javaすると、サーバー内にインストールされているJavaが表示されるので一番左に書かれている数字を入力します。
今回で言うと、Java8の左を見ると「2」となっているので2を入力しました。
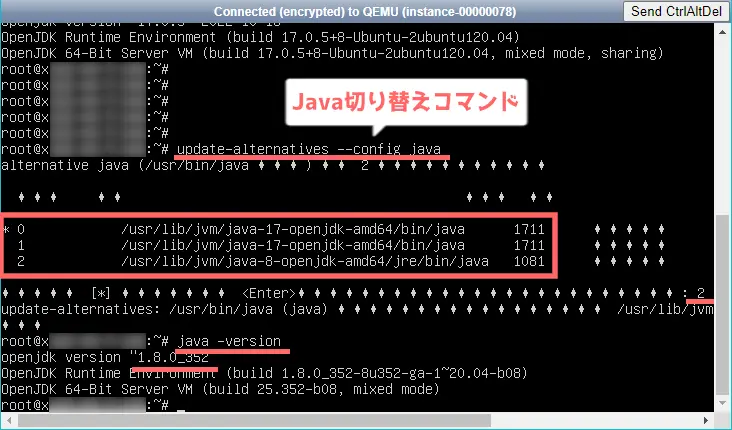
これでJava切り替え完了です。
心配の方はjava -versionコマンドを実行するとサーバーに適用されているJavaバージョンを確認できます。
黒い画面はもう使わないのでそのまま閉じてもらって結構です。
これでバージョン入れ替えが完了しました。
あとは、マイクラサーバーを起動すれば異なるバージョンで遊ぶことができます。
また、古いバージョンを入れると、マインクラフトマネージャーの「バージョン情報」の表示が認識されないのは仕様です。
 揚げたてのポテト
揚げたてのポテトいつか古いバージョンにも対応して欲しいですね…。
バージョンダウンすると遊んでたワールドが破損する可能性があるので、別のワールドを使用するか、ワールド再生成などをおすすめします。
 揚げたてのポテト
揚げたてのポテト他にお困りの事があれば、コメント欄にて質問を頂ければお答えできる範囲で回答していきます。
最後に
Xserver VPSはいかがだったでしょうか?
個人的には他社のレンタルサーバー以上の高性能なのにコスパが良く、終始使いやすい印象でした。
他にもマイクラサーバーを自動で構築してくれるテンプレート機能は初心者の方にとても便利だと感じました。
今まで友達や身内同士で遊びたくても遊べなかった方も、Xserver VPSなら24時間利用できるため、とりあえず1ヶ月間で使ってみるのも良いと思います。
是非、この機会にXserver VPSでマイクラサーバーを楽しんでみましょう!
 揚げたてのポテト
揚げたてのポテト最後までお読みいただきありがとうございました。
次回の記事でお会いしましょう!






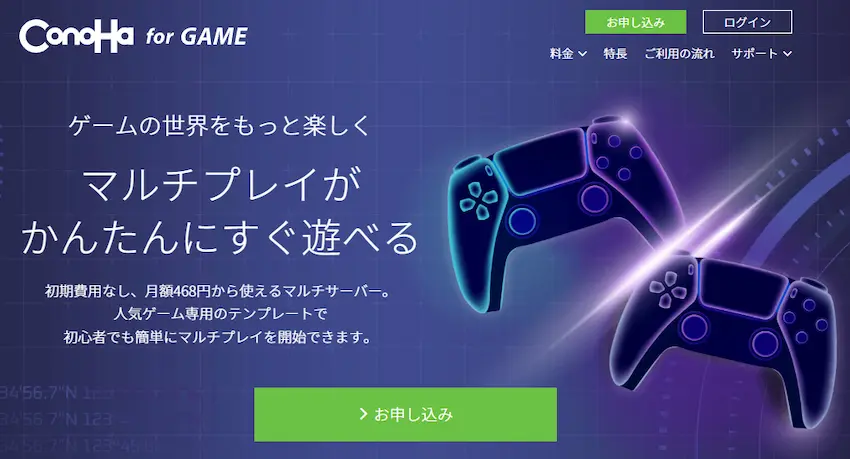

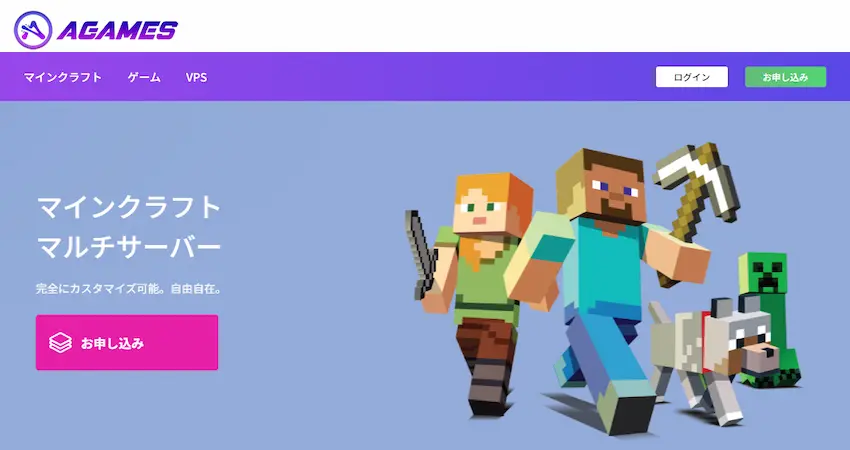

質問失礼します
配布マップ(自分がシングルプレイでプレイしていたワールド)をサーバーのワールドに設定する方法が分かりません
教えていただけるとありがたいです
この記事の内容に関する質問ではないのですが、winscpでxserverを編集する記事を見つけたのですが、
https://michisugara.jp/winscp_scp
xserverは持ってないので検証できませんでしたが、この記事を使ってプラグインなどを入れるのは出来ないでしょうか?