
【マイクラ】サーバーアイコンとサーバー説明欄(motd)を自由に編集してみよう!
当記事にはアフィリエイト広告が含まれています。
2023年10月1日より施行された景品表示法の指定告示(通称:ステマ規制)によって、広告を掲載しているサイトやメディア、SNS内に、読者が認識できるような表記が必須となりました。
当サイトにおいても景品表示法に則り、冒頭に表記するようにしていますので、ご理解の上、ご覧いただけますと幸いです。
当記事にはアフィリエイト広告が含まれています。
2023年10月1日より施行された景品表示法の指定告示(通称:ステマ規制)によって、広告を掲載しているサイトやメディア、SNS内に、読者が認識できるような表記が必須となりました。
当サイトにおいても景品表示法に則り、冒頭に表記するようにしていますので、ご理解の上、ご覧いただけますと幸いです。

 揚げたてのポテト
揚げたてのポテトどうもこんにちわ、揚げたてのポテトです。
 揚げたてのポテト
揚げたてのポテト今回は、マイクラサーバーを立てたときに表示されるサーバーアイコンとサーバー説明欄(motd)を自由に編集する方法についてご紹介していきます!
サーバーアイコン/説明欄(motd)とは
サーバーアイコンと説明欄(motd)は、マイクラサーバーを立てて、マルチプレイをする時にマルチプレイ一覧に表示されるサーバー情報のことです。
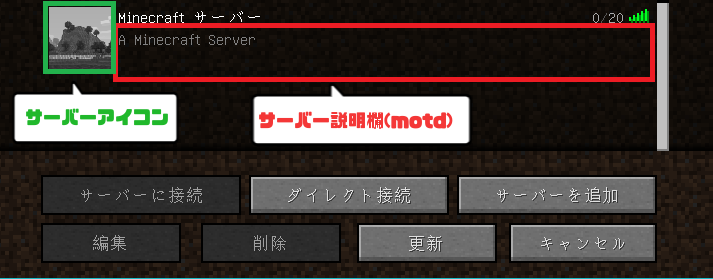
初めてマイクラサーバーを立てたときは、サーバーアイコンも説明欄もデフォルト状態になっています。
ココを編集することで自由に好きなサーバーアイコンを設定できたり、文字や色文字を説明欄に使うことができるようになります。
サーバーアイコン/説明欄(motd)の設定方法
サーバーアイコンの作成方法
まず、サーバーアイコンを作成しましょう。
サーバーアイコンは画像サイズなどが決まっています。以下の条件を必ず守り、アイコンを作成してください。
- 画像サイズ:64×64(ピクセル)
- 画像形式:png(拡張子)
- 名前:server-icon
サーバーアイコンを作成するツールは、Windows標準搭載のペイントやお絵かきソフトなどで作成するといいでしょう。
個人的にオススメなのが、ソフトを使わずWeb上で作れちゃう「バナー工房」が簡単に作れてオススメです!

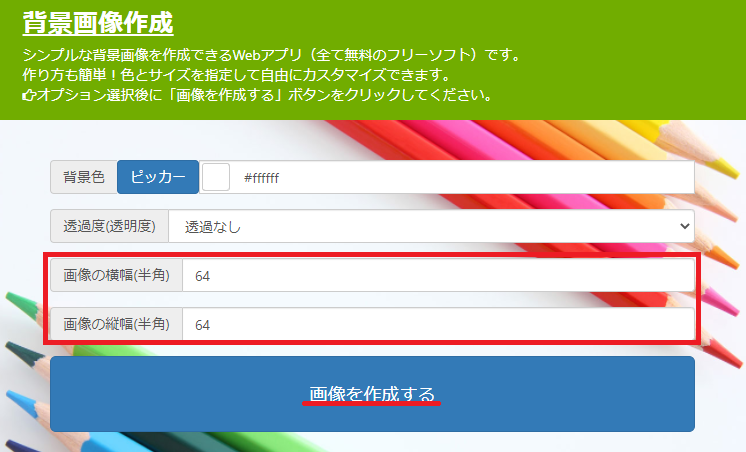
条件の通り、画像の横幅と縦幅を64に合わせて、「画像を作成する」をクリックしてください。
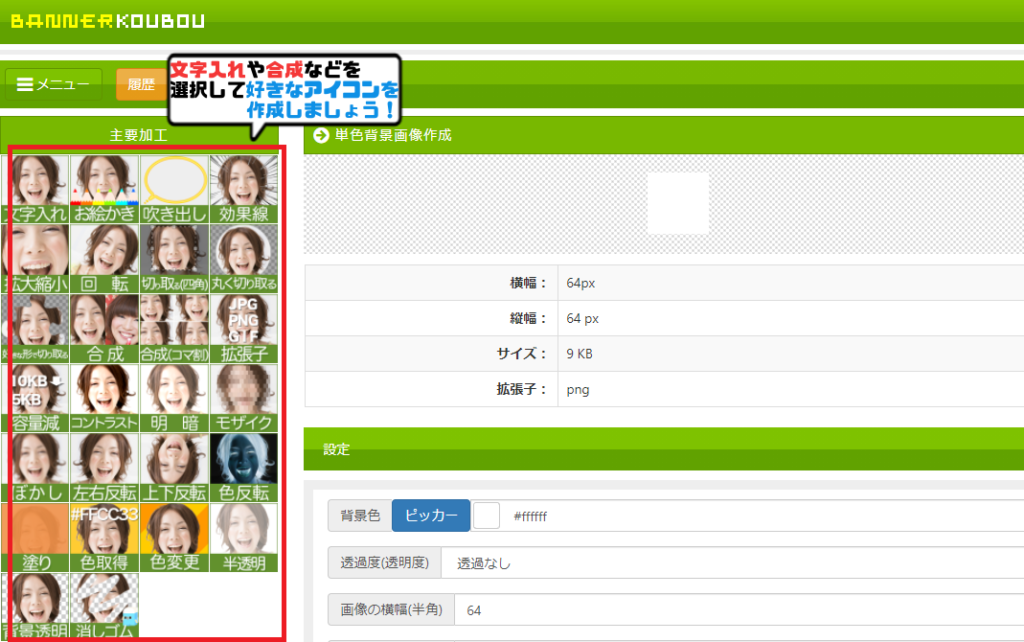
左側の「主要加工」で、文字を入れたり、他の画像の合成など色々できるので、お好みのサーバーアイコンを作成しましょう!

サーバーアイコンを作成してみました。きちんと64×64になっていることを確認してから「保存」をしてください。
サーバーアイコンの設置方法
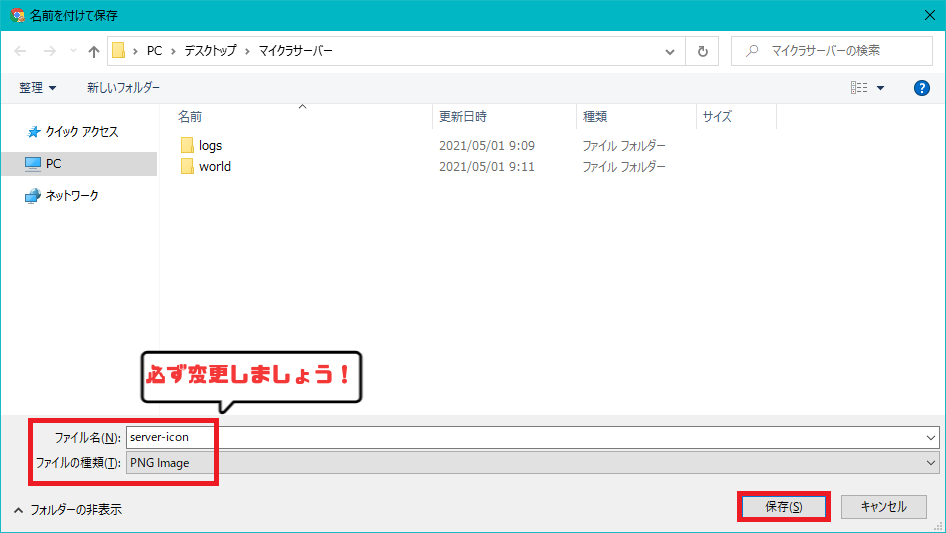
サーバーアイコンの保存場所はサーバーフォルダです。
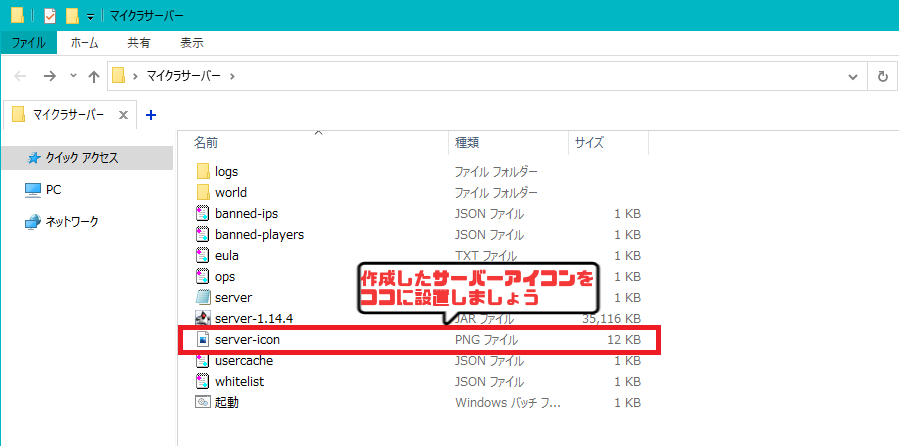
ここで一度、マイクラサーバーを起動して確認してみましょう!

はい!きちんとサーバーアイコンが変わりましたね!
これでサーバーアイコンの設定は完了です。
\当サイトがおすすめしたいレンタルサーバー/
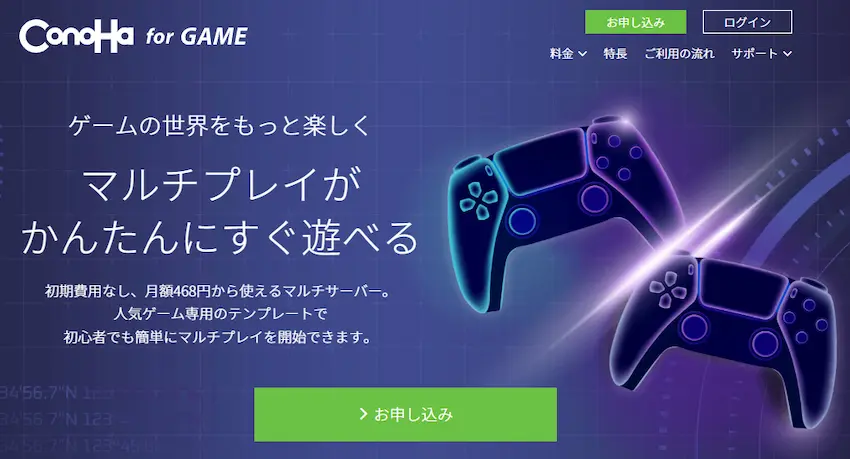 ConoHa for GAME 詳しくみる | マイクラサーバーが自動構築ですぐ遊べる(MOD対応) 初回利用は800円クーポンが貰える 1ヶ月以上利用する方は長期割引パスの料金がおトク 4GBプラン:月額2,408円/8GBプラン:月額4,828円 キャンペーン中:今なら1500円クーポンをプレゼント!(5月10日まで) |
 Xserver VPS 詳しくみる | マイクラサーバーが自動構築ですぐ遊べる(MOD対応) 大手他社より3~4倍のサーバー性能&高速回線を提供 マイクラサーバーの設定が初心者でも分かりやすい 4GBプラン:月額2,200円/8GBプラン:月額4,400円 キャンペーン中:12ヶ月なら月額3,239円(5月7日まで)※8GBプラン |
\コスパ最強のレンタルサーバー/
\当サイトがおすすめしたいレンタルサーバー/
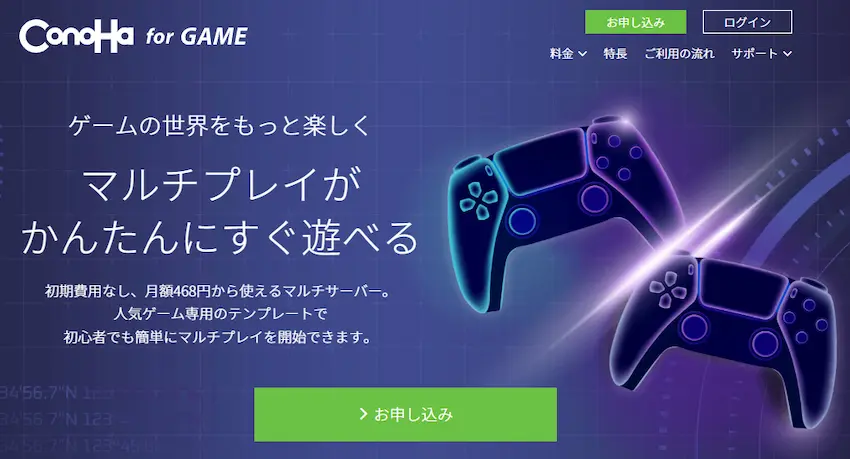 ConoHa for GAME 詳しくみる | マイクラサーバーが自動構築ですぐ遊べる(MOD対応) 初回利用は800円クーポンが貰える 1ヶ月以上利用する方は長期割引パスの料金がおトク 4GBプラン:月額2,408円/8GBプラン:月額4,828円 キャンペーン中:今なら1500円クーポンをプレゼント!(5月10日まで) |
 Xserver VPS 詳しくみる | マイクラサーバーが自動構築ですぐ遊べる(MOD対応) 大手他社より3~4倍のサーバー性能&高速回線を提供 マイクラサーバーの設定が初心者でも分かりやすい 4GBプラン:月額2,200円/8GBプラン:月額4,400円 キャンペーン中:12ヶ月なら月額3,239円(5月7日まで)※8GBプラン |
\コスパ最強のレンタルサーバー/
レンタルサーバーはこんな人におすすめ!
「パソコンの性能(スペック)が足りない」
「ポート開放が上手くできない」
「難しくてよく分からない」
 揚げたてのポテト
揚げたてのポテト当サイトでは、上記のレンタルサーバーを徹底解説しているので初めての方でも分かりやすいと好評です!
説明欄(motd)の設定方法
次にサーバー説明欄(motd)の設定方法です。
サーバーフォルダ内にある「server.properties」を開くと「motd=」という項目があります。
ここに表示させたい文字を入れると説明欄として表示されます。
例えば、「motd=あいうえお」と日本語で入力すると、このように表示されてしまいます。

この通り、日本語で入力すると、文字化けをして表示されてしまうので、通常では日本語は使えません。
日本語を表示させたい場合は、「Unicodeエスケープシーケンス」という形式に変換してから入力する必要があります。
「あいうえお」を表示する場合はUnicodeエスケープシーケンスに変換すると「\u3042\u3044\u3046\u3048\u304a」となります。これをmotdに入力すると、日本語で表示できます。

表示されました。
しかし、これはちょっと変換する手間と目では分かりにくいというデメリットがあります。
そこで今回は、motdを簡単に編集する便利なサイトやプラグインがあり、それらをご紹介していきます!
プラグインサーバー以外の方は、「Minecraft Tools」を使おう!
プラグインを使わない場合は、日本語入力する時は、Unicodeエスケープシーケンス形式で入力しなければならないと説明しましたが、こちらのサイトを使うと日本語で入力したmotdをUnicodeエスケープシーケンス形式に変換してくれるサイトです。
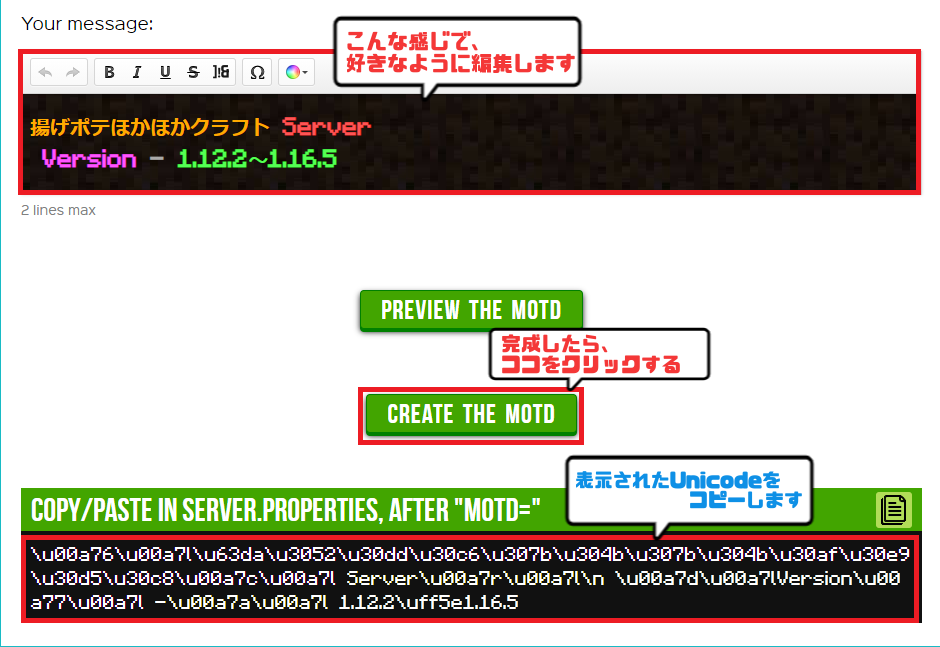
色文字や記号も使えるので、お好みのサーバー説明欄を作ってください。完成したら「CREATE THE MOTD」をクリックすると、Unicodeエスケープシーケンスが表示されるのでコピーしてください。
これを先程の「server.properties」の「motd=」に貼り付けてください。

するとMinecraft Toolsで作成した通りに表示されると思います。これで完成です。
プラグインサーバーの方は、「MOTD」プラグインを使おう!
プラグインを使うと、日本語のままmotdを編集することができるので、とても便利です!
motdを編集するプラグインはたくさんありますが、その中でシンプルにmotdを編集できるプラグインが「MOTD」です。
プラグインをpluginsフォルダに導入して、サーバー起動をすると、MOTDフォルダが生成されます。その中のconfigファイルを編集することにより設定することができます。
基本的にプラグインではserver.propertiesを編集せずにプラグインフォルダから編集します。
This is the server motd.
Server-MOTD:
Line-1: ‘&6&l揚げポテほかほかクラフト &c&lServer’
Line-2: ‘ &d&lVersion &7&l- &e&l1.12.2~1.16.5’
設定後、サーバーを再起動すると同じように説明欄が表示されたと思います!
 揚げたてのポテト
揚げたてのポテトプラグインを利用すると、そのまま日本語を入力できるので分かりやすいですね!
最後に
いかがだったでしょうか。
サーバーアイコンや説明欄(motd)を追加すると、見た目やどんなサーバーか分かりやすくなります。
今まで手入力で頑張ってた方もこのようなサイトやプラグインを利用して作成してみましょう!
 揚げたてのポテト
揚げたてのポテト最後まで読んでいただきありがとうございました。
それでは、次回の記事でお会いしましょう!






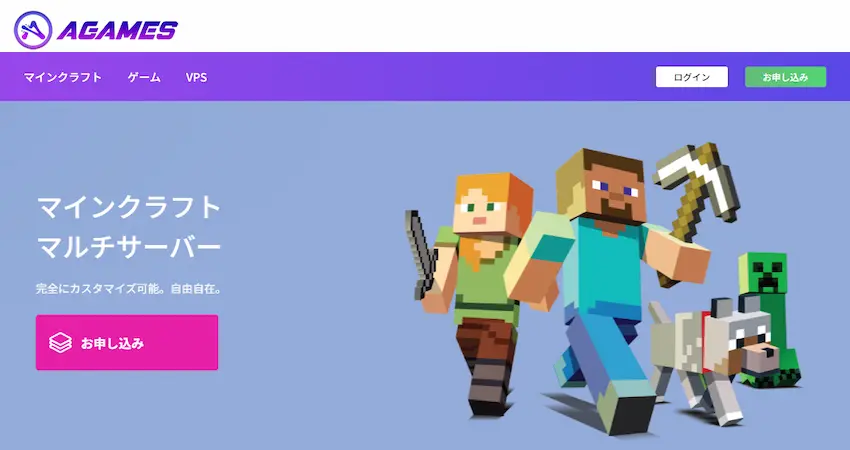

MOTD.jarのプラグインを使用してる時どうやってサーバーアイコンを変更しますか?
conohaのサーバーで/opt/minecraft _serverにserver-icon.pngという形式で64×64で入れたのですが、サーバーのアイコンが変わりません。どうしたら良いでしょうか?
サーバーアイコンの変更についてなのですが、バージョン1.19.2で説明通りにアイコンを変更しようとしたところ、なぜか反映されません。バージョンによってやり方が異なる場合があるのでしょうか?
プラグインサーバーでサーバーアイコンを変更するときも、「MOTD」のプラグインを使う必要ってありますか?「サーバー\plugins\MOTD\server icon」にデフォルトの「server-icon.png」があったのですが…。そもそもプラグインサーバーで通常のやり方でサーバーの説明を設定できないんですか?(無駄にプラグインで容量使いたくない)