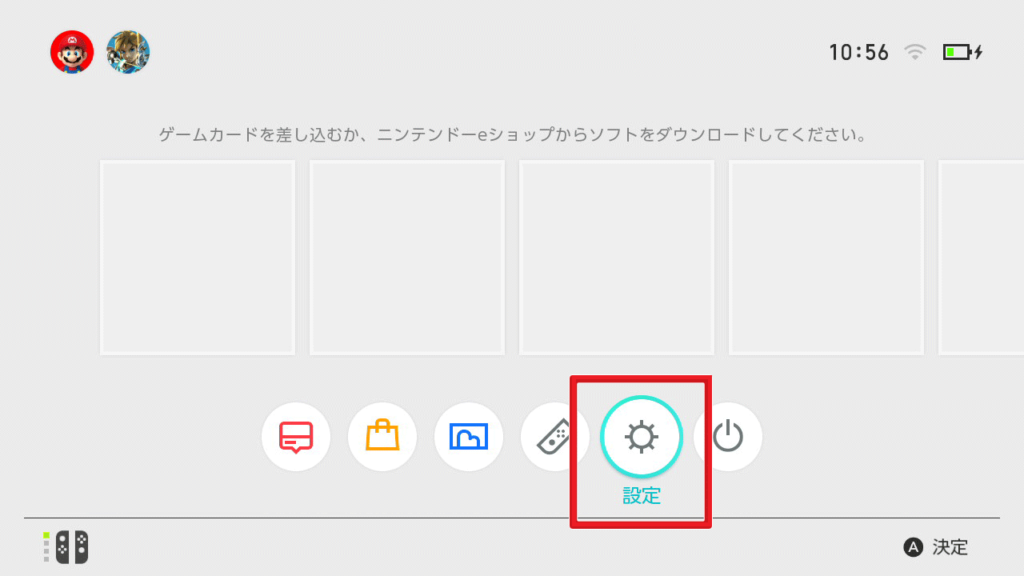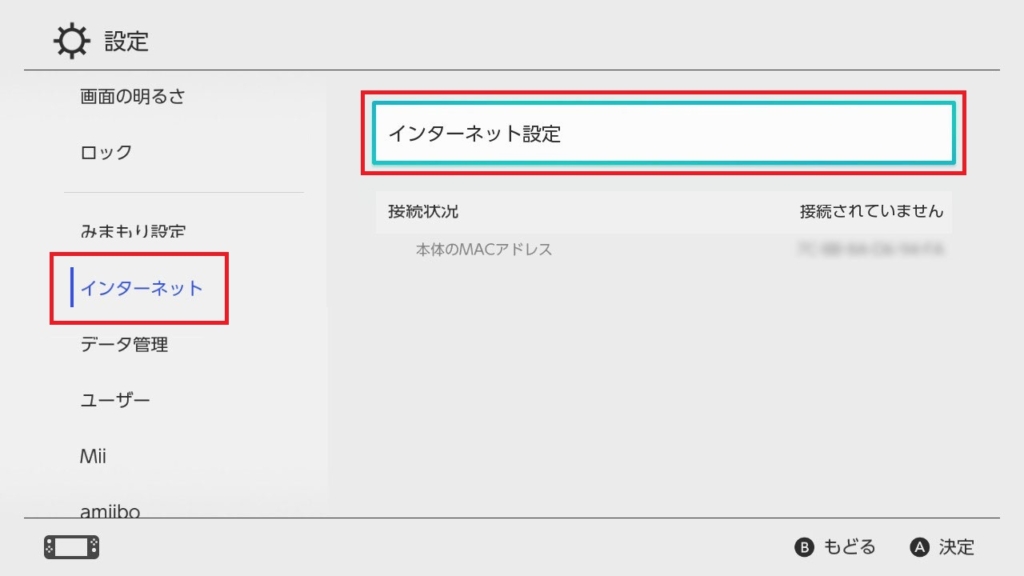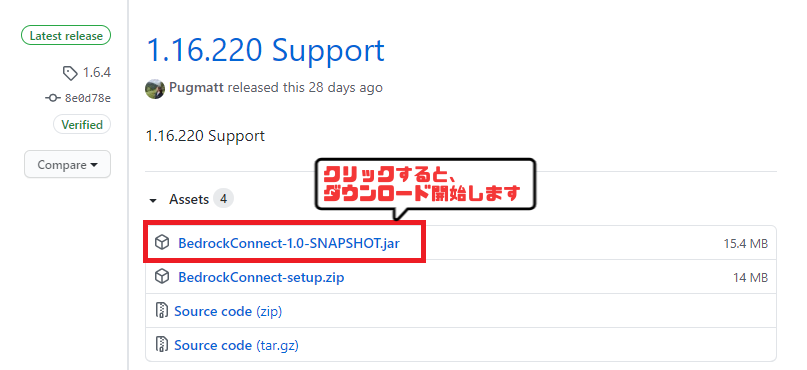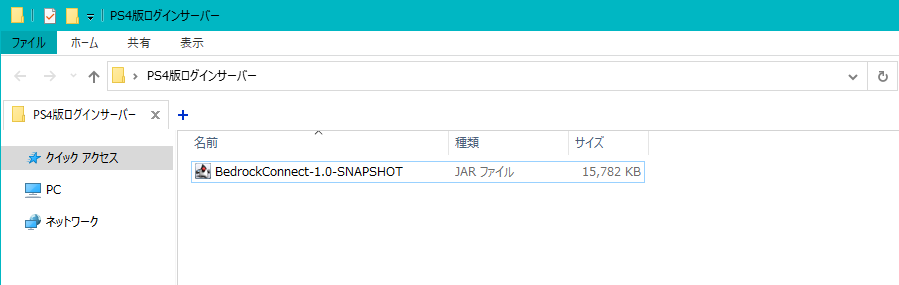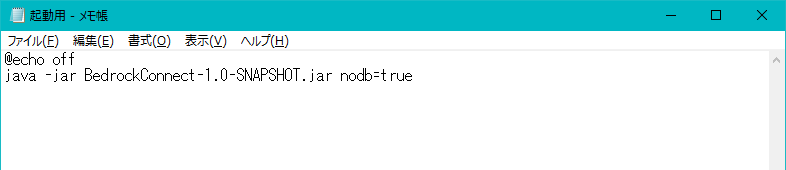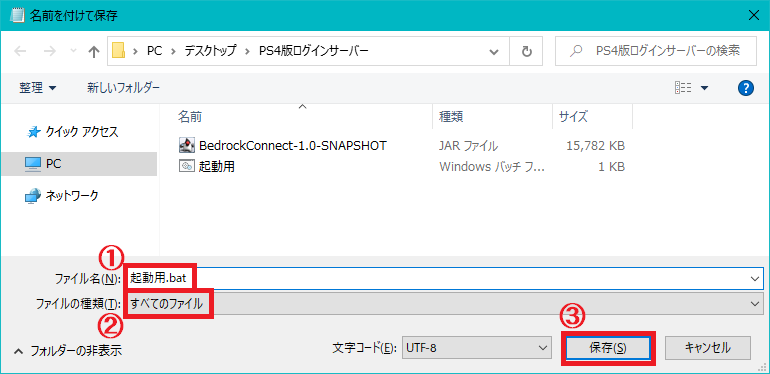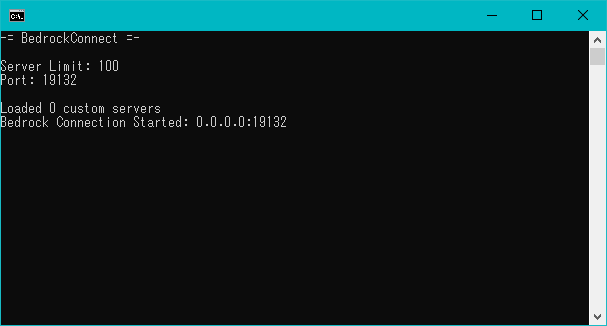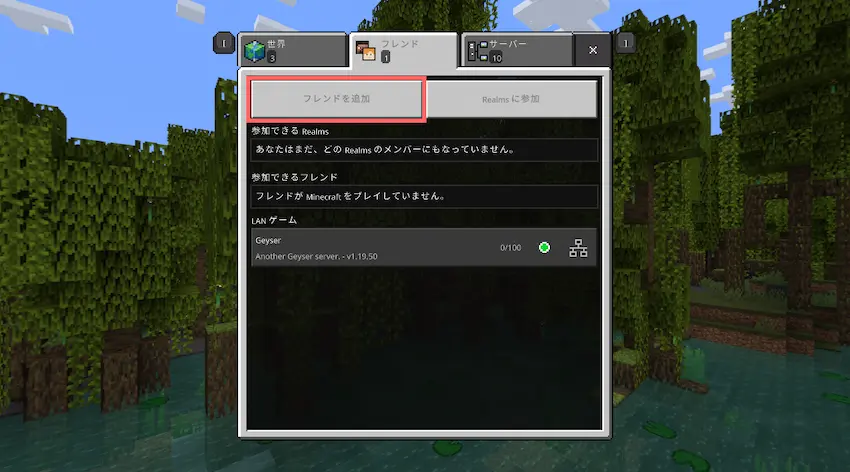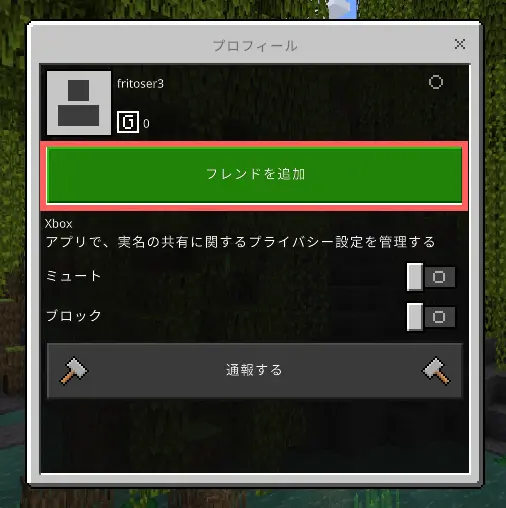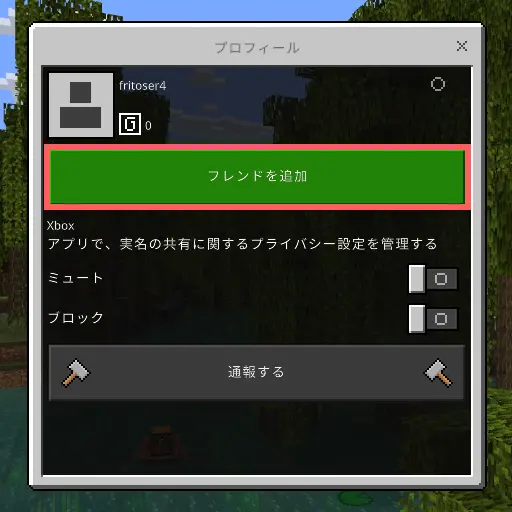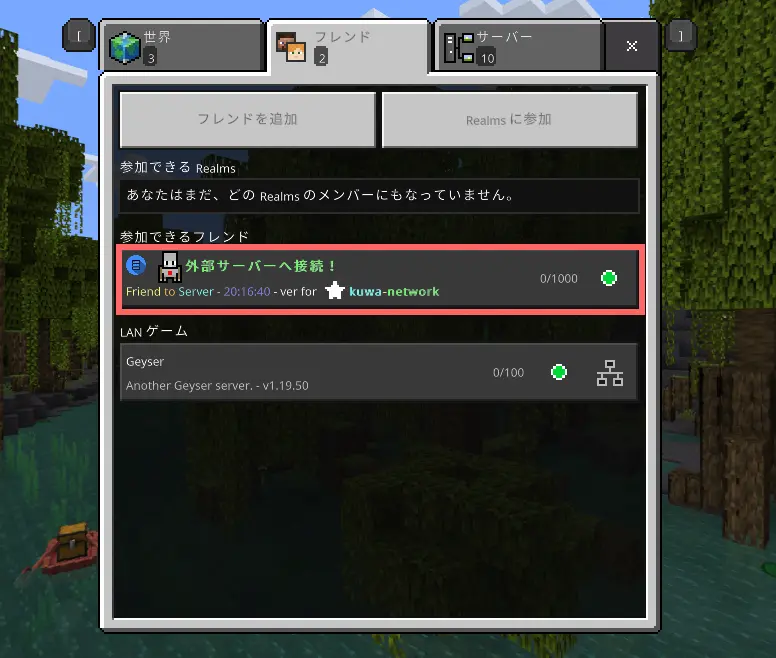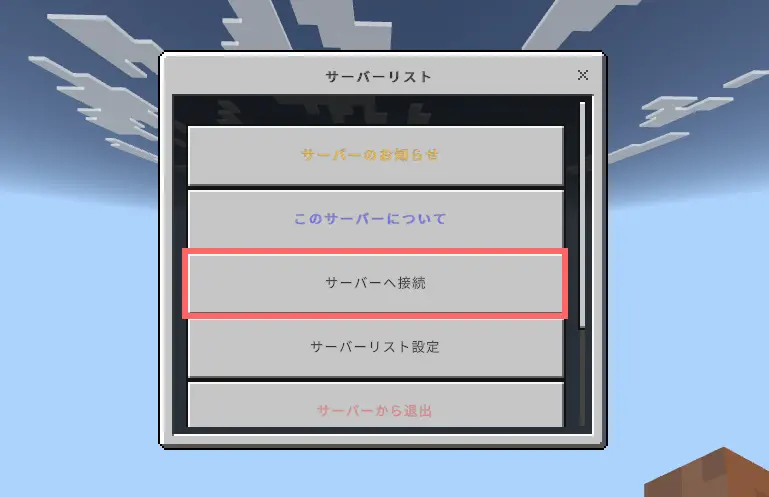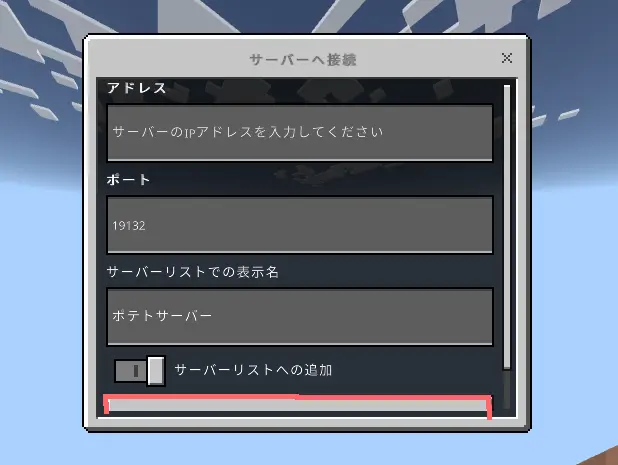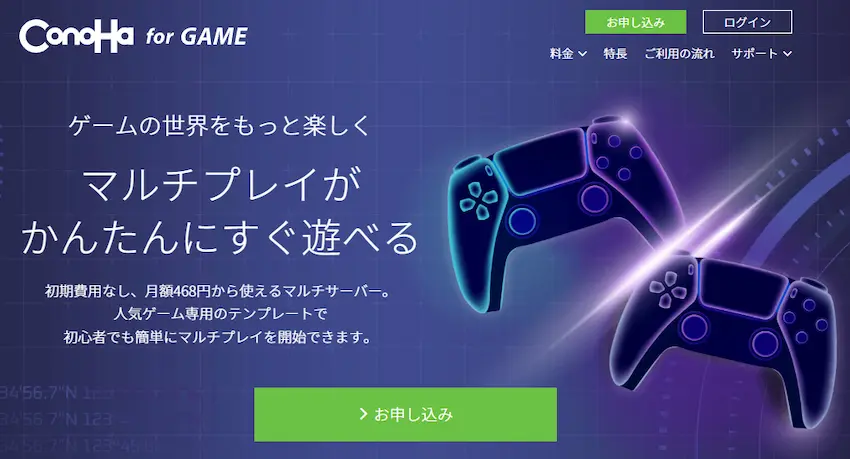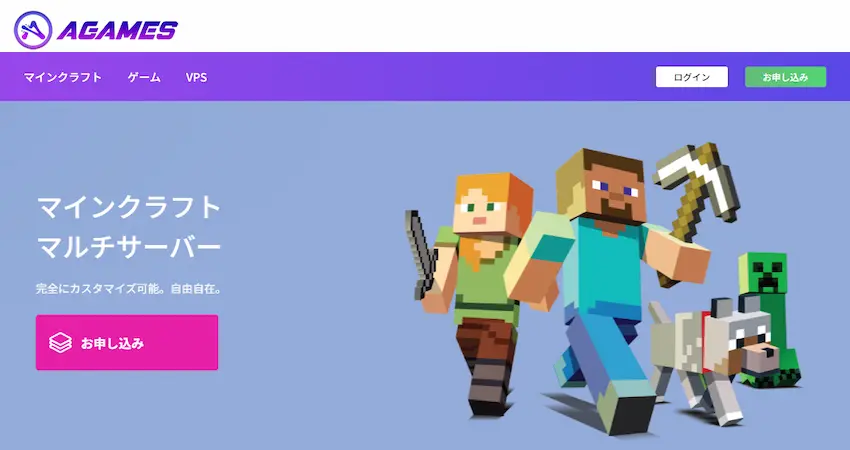【GeyserMC】Java版/統合版のサーバーログイン方法

 揚げたてのポテト
揚げたてのポテトどうもこんにちわ、揚げたてのポテトです。
 揚げたてのポテト
揚げたてのポテト当サイトに掲載しているGeyserMCプラグイン記事で、ログイン方法だけを見られるようにしたいと配信者さんより要望があったので、専用のページを作ってみました。
 ポテコちゃん
ポテコちゃんご自由にお使いください!
上記の記事はこちら


【プラグイン紹介】統合版とJava版でクロスプレイできるプラグイン【GeyserMC】
当記事の情報が古くなっていたので一から書き直しました!(2024/4/14) GeyserMCの#491【2024/4/14】、Floodgateの#96【2024/2/18】を基にまとめています。 統合版で遊…
対応エディション
GeyserMCに対応しているエディションは以下の通りです。
| エディション | 対応機種 |
|---|---|
| Java版 | パソコン |
| 統合版 | Android、iOS等、Windows、Switch、Xbox One、PS4、PS5 |
サーバーの参加方法
\お使いの端末に合わせてご覧ください/
STEP
Minecraft Launcherからマインクラフトを起動する
配信概要欄からマイクラバージョンを確認します。
Minecraft Launcherから参加するマイクラバージョンを合わせてマインクラフトを起動する。
STEP
サーバーアドレスを入力してサーバーに参加する
「マルチプレイ」→「ダイレクト接続」または「サーバー追加」の順に選択する。
サーバーアドレスに上記のJava版のサーバーアドレスを入力する。
入力したら、「サーバーに接続」をクリックしてサーバーにログインします。
 揚げたてのポテト
揚げたてのポテトJava版のサーバーアドレスが分からない人はサーバー管理者に聞いてください。
STEP
サーバーにログイン完了
配信と同じワールドに参加することができれば、ログイン完了となります。
 揚げたてのポテト
揚げたてのポテト他にご要望があればコメント欄にて受け付けます。
可能な限り対応できればと思ってます。